Suppose that once in a while, database reports are automatically exported to Adobe Acrobat .pdf in a folder C:\Reports\. The goal is to send an email with a .pdf file attached, and then to archive it in the C:\Reports\ folder.
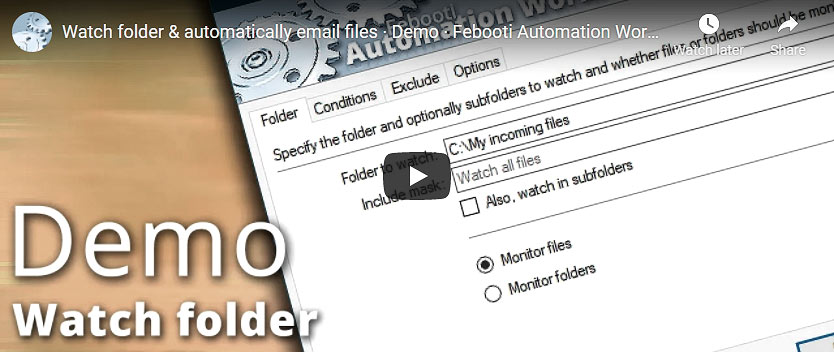
The video demonstrates how to monitor a folder for new PDF files. When a new file appears in the watched folder, the Automation Workshop app sends it as an attachment in the body of the email.
PDF files are emailed in real time. There are no limits on how many tasks or emails you can send. Automation Workshop supports more than a hundred Actions, that can print, make a zip archive, and upload a PDF file automatically.
Overview
How to automatically email pdf documents? Follow these simple steps to auto send your PDF files to email as they appear in the monitored location. The automated tasks can be created and deployed in minutes, no programming knowledge is required.
- Download the Automation Workshop app and create a new automated task.
- Compose a mail template with an email address, message text and PDF attachments.
- Watch how the bulk of mundane work is done by software!
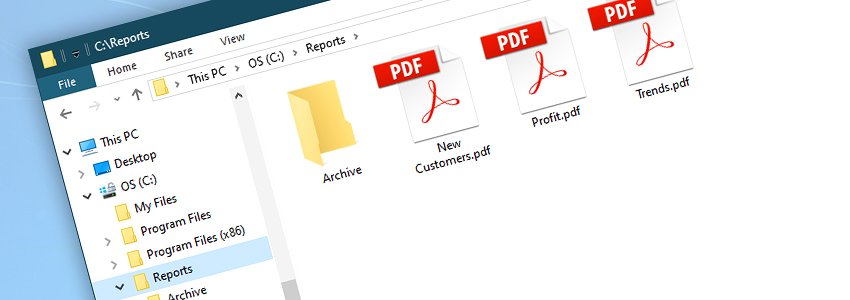
Follow these steps to create a Task. The Task will automatically send an email with an attached .pdf file. It is easy!
- First, create
C:\Reports\folder.Archive\ - Then, create a Task.
- Add File & Folder Watcher Trigger that watches for files in
C:\Reports\folder. - Set
*.pdfinclude mask.
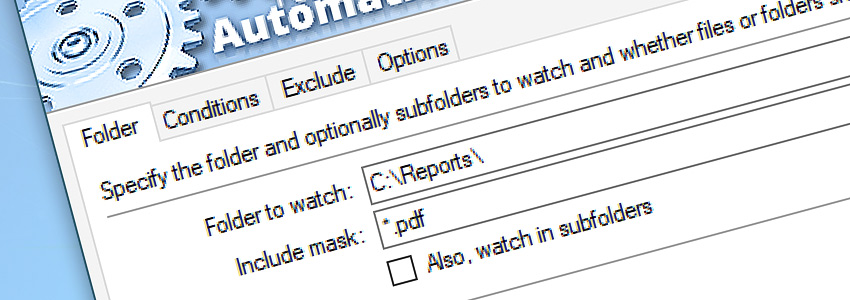
- Add Send Email Action and fill all necessary fields.
- Use Variable Wizard for the Attachments field, and select the Full path and filename value from the File & Folder Watcher Trigger presets.
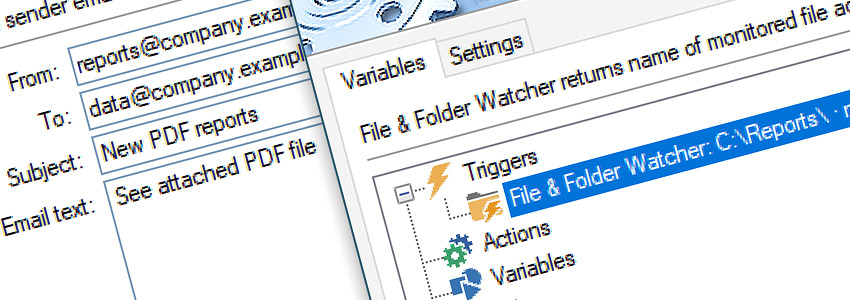
- Add the Move File Action.
- In the source field, using Variable Wizard, select the Full path and filename value from the File & Folder Watcher Trigger.
- Use the browse button to select
C:\Reports\as a Destination folder.Archive\
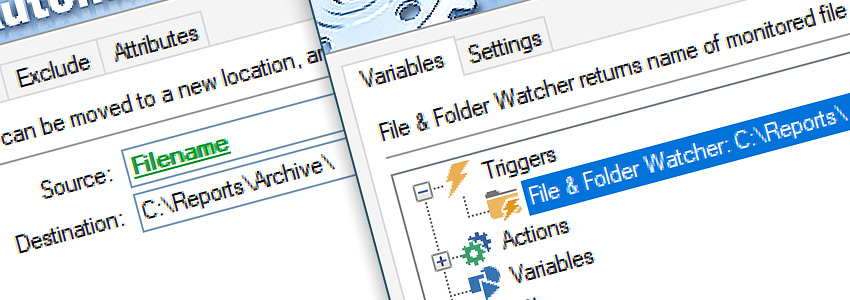
Your Task is ready! Place a PDF file in the C:\Reports\ folder, and Automation Workshop will launch the Task automatically. It will send PDF attachments to the email address specified in the template.
Summary
We have created an automated task to email PDF attachments, instead of relying on a mail client such as Outlook. Let's recap briefly on what the automated task does:
- When any
.pdffile is put intoC:\Reports\folder, File & Folder Watcher is automatically triggered. - It executes the Send Email Action that, in turn, attaches this
.pdffile to email and sends it to predefined recipients. - After the attachment is sent, the Send Email Action is followed by the Move File Action which moves the monitored
.pdffile fromC:\Reports\toC:\Reports\folder.Archive\
And remember that you need to configure an SMTP server and its settings. Otherwise Automation Workshop will try to connect to the SMTP Service on the local server, that is a valid use case for Windows Servers.
Next steps…
Now, that you have created an advanced email application or robot, what's next? You can extend your automated task with the following:
- Add a Copy File Action to make a copy of the PDF file on backup storage.
- Send the PDF file to Cloud Storage using Connect To Amazon S3 and Upload File Actions.
- Process the file with your business app using the Start Program Action.
- And finally, print the PDF file to the default printer automatically.
Need assistance?
If you have any questions, please do not hesitate to contact our support team.
