File & Folder Watcher is a tool to monitor a folder that, on folder change, can launch an associated automation Task which then proceeds with performing one or multiple Actions. Let us see a quick example of how to configure the File & Folder Watcher Trigger to monitor network folder for changes and respond to them by displaying a message on screen.
Folder Watcher
First, let us set up the File & Folder Watcher Trigger to monitor a folder shared on the network server.
Choose New Task from the File menu of Automation Workshop Manager. This will open Task Wizard which will guide you through the Task creation process.
Go to the Triggers tab and add File & Folder Watcher Trigger. Ensure that the necessary network share on the server is specified. In this Task, let us monitor a folder:\\Server.lan\ located on the network.
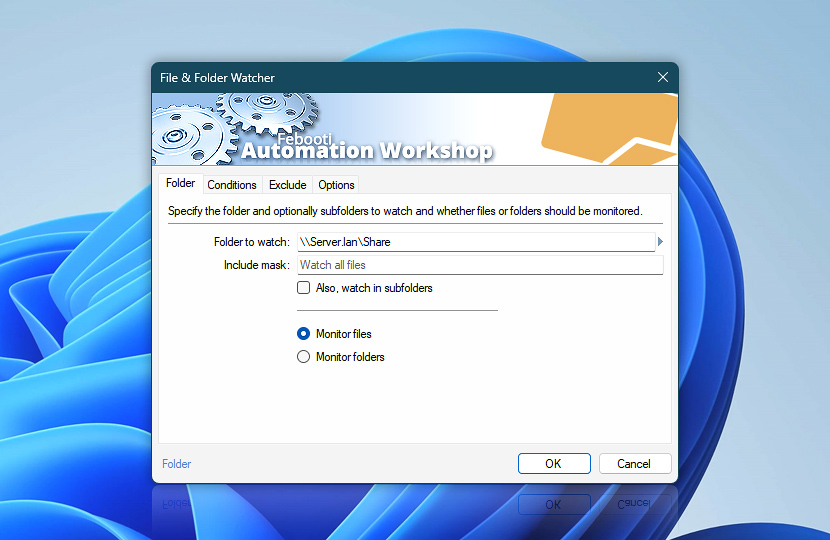
In the Conditions tab of File & Folder Watcher folder monitor, specify Watch for modified folders option. Thus, the Trigger will be activated only on folder change, namely, when its contents are added, removed or modified.
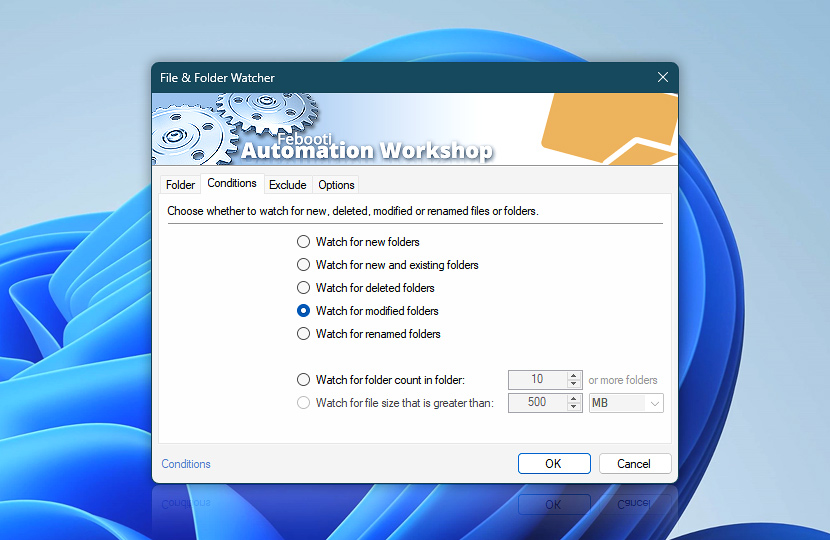
Show message
When the Trigger is configured to monitor a folder for changes in its subfolders, let us add the Show Message Action which, on folder change, will display the message on screen.
Go to the Actions tab of Task Wizard and add Show Message Action.
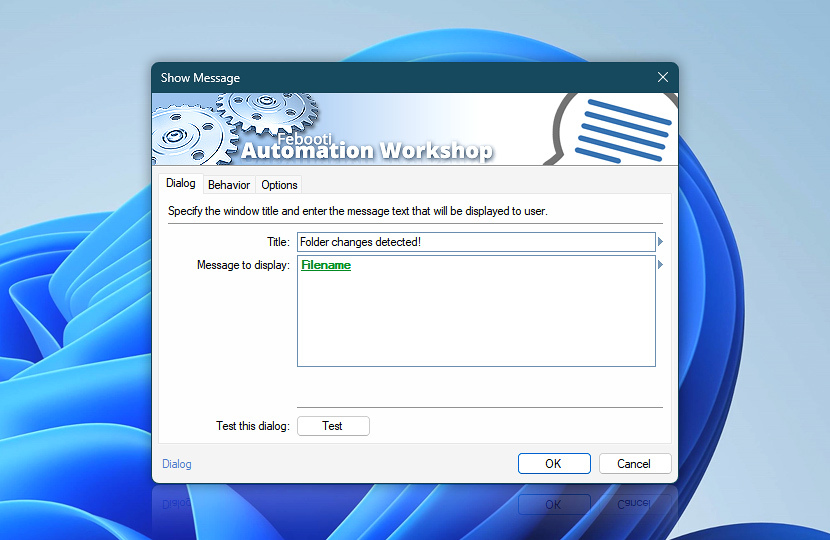
Let us configure the Show Message Action to display the folder whose contents are modified. File & Folder Watcher folder monitor considers the folder to be modified when a file or folder is created, renamed or deleted.
Select Message to display input, and click Variable Wizard button to retrieve the name of the modified folder from the folder monitor Trigger itself. Choose the Full path and filename preset from File & Folder Watcher in the Triggers category.
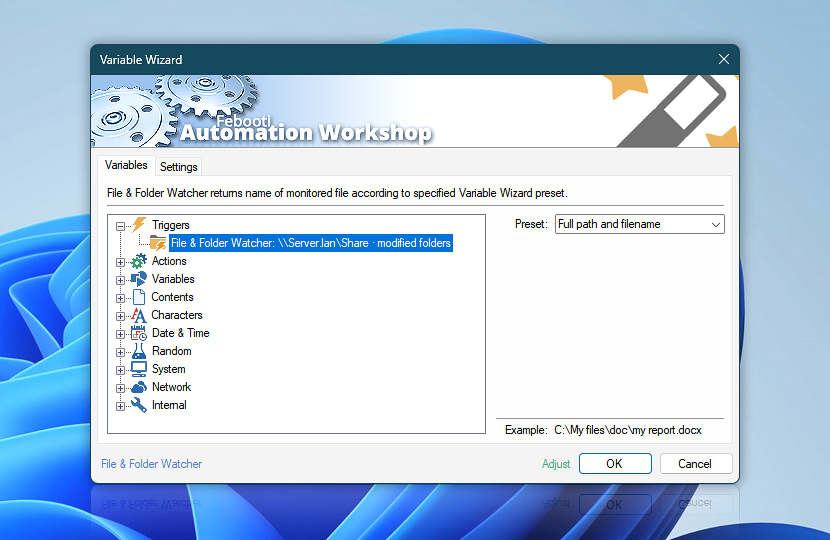
Save the settings of Show Message Action and finish the remaining steps of Task creation, namely, provide user credentials (the Task will work only in interactive mode), set up email reports as well as give Task a name and description.
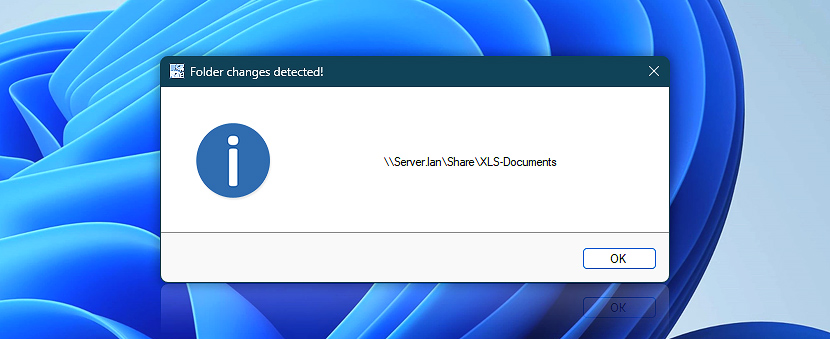
Congratulations!
The Task will monitor a folder \\Server.lan\ on the network and, on folder change, display the message showing the name of the folder whose contents have been modified.
Ask for more…
If you have any questions, please do not hesitate to contact our support team.
