The purpose of this article is to provide user with information on Automation Workshop logging capabilities and options.
Introduction
While relieving from manually performing repetitive tasks and solving multiple problems, automation can pose a challenge of its own. Automated tasks are typically performed according to predefined scenarios and imply little supervision.
However, user's ability to retrieve information on the past automatic events can prove crucial in getting the picture together. Even more so in cases of unexpected outcomes that produce errors and warnings.
This is where the logging system of Automation Workshop really shines. Designed with demanding user in mind, Automation Workshop logs can provide the necessary level of information ensuring the full accountability of its operations.
Key features
The key features of the Automation Workshop logging are:
- Providing the real-time monitoring of ongoing processes.
- Ensure access to the information on execution of the past automated tasks.
- Present the data in context-relevant manner.
- Filter log entries chronologically (today, yesterday, week, last month, this month, custom).
- Filter log entries by their type (error, warning and information), Event ID or Task.
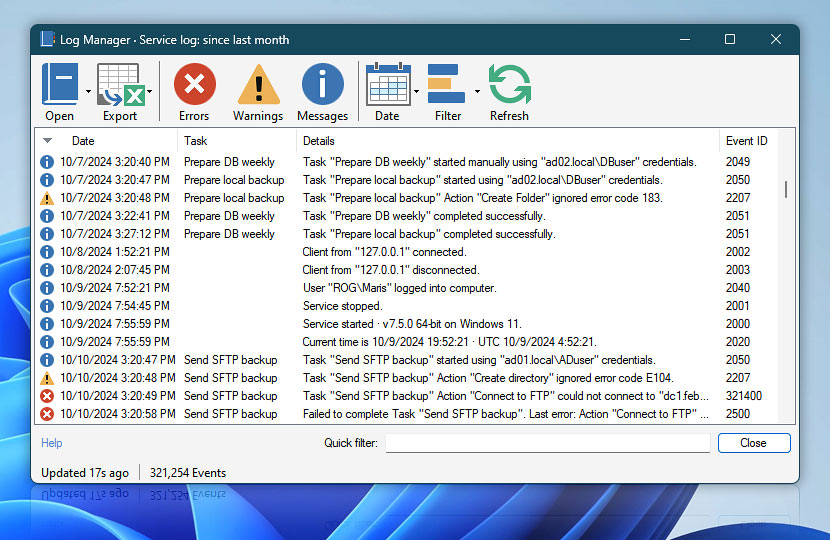
Log location
For user convenience and overall comprehensiveness of past and ongoing automatic processes, logs are shown in two distinct places of Automation Workshop in addition to being saved to specified disk location.
First, Automation Workshop Manager contains the Log Pane which displays the most recent events. Although, events prior to the opening of Automation Workshop Manager are not shown in the Log Pane, it allows to conveniently follow the ongoing processes in real time. Automatic Workshop Log Pane always displays the most detailed log level.
Second, Automation Workshop features Log Manager, a powerful tool for viewing, filtering and exporting logs. Log Manager is accessible from Automation Workshop Manager by using the Tools menu or clicking appropriate button on the Task toolbar.
Third, the log files are written into files. The default path both for 32 and 64-bit systems are:
- Newer Windows:
C:\ProgramData\Febooti Software\
Febooti Automation Workshop\Log Files\ - Older Windows versions:
C:\Documents and Settings\All Users\ Application Data\
Febooti Software\Febooti Automation Workshop\ Log Files\
Log types
Logs are separated by their type into two files, namely, into Service.log and Workshop.log files. While Service.log contains information on all processes initiated by Automation Workshop Service (including execution of actual automatic processes), Workshop.log is logging events connected with Automation Workshop Manager and interaction between Service.
Note that the location of main Automation Workshop log files Workshop.log and Service.log is accessible as a dynamic variable by using Variable Wizard. Log files location variable can be found in Settings located in Internal category. Log files location variable always returns current location of main log files.
And last, besides of writing information into global log file, each Task is capable to additionally log its performance into separate log file. This additional log file can be specified in the Log tab of Task Properties.
Depending on particular circumstances, each location has its advantages. For example, Automation Workshop Log Pane shows messages of events that have occurred after opening Automation Workshop Manager; however, it is also the most visible location.
On the contrary, a separate log file assigned for the particular Task may contain the most detailed information on Tasks performance, yet the amount of information can be too excessive to display in common log.
Log levels
Perhaps even more important than where the logs are is the question of their contents. Automation Workshop is capable of displaying and logging three distinct log levels that differ by the amount of details included.
While at the most detailed level the log file contains every detail on Task's execution, the default logging provide only Task execution summary. It is also possible to log only errors and warnings.
The log level for each Task can be changed in the Log tab of Task Properties. Choose the most appropriate logging level from the list of available options:
Log everything
Logs every operation of every Trigger and Action within the Task, providing maximum information on the Task execution. The option is useful when every detail needs to be tracked as well as when troubleshooting a Task. If multiple files are deleted, the deletion of each one (both successful and failed) is explicitly written into log file.
Default logging
Logs only Task level details (such as Task execution, completion and Trigger initialization) as well as Trigger and Action failures (warnings and errors). If multiple files are deleted, only failed file removals are written into log file (as well as the information on Task starting and completion).
Log only errors and warnings
Only Task errors and warnings are logged. While the Task is running without problems, no data are logged. The data are logged when situation becomes possibly or actually critical. If multiple files are deleted, only the overall failure of the Task is written into log file.
Disable log
When using separate log file for the Task or when absolutely sure that the Task would not fail, user can choose not to log anything in the main log.
Using Log Manager
Automation Workshop features a powerful built-in log viewer—Log Manager. It is always accessible from Automation Workshop Manager by either clicking the Log button on Task toolbar or using Log Manager command in Tools menu.
Besides displaying logged events Log Manager also supports log file filtering by event type, occurrence date, Task association or message text. Additionally, it can open and display log files saved for individual Tasks and export log to CSV file to be used later in spreadsheets or other text processors.
Full Unicode support both for displaying and exporting log entries allows easy data overview and portability.
Filter by type
To quickly locate a source of problem or, on the contrary, exclude failed executions when viewing the log file, user can choose to include or exclude events of particular type from being displayed.
Notice three buttons titled Errors, Warnings and Messages on the Log Manager toolbar. Enabling a toolbar button (pushed) makes the respective event type being shown, while disabling (unpushed) a toolbar button hides the messages of particular event type.
Filter by date
When viewing log files, it might be useful to see logged events that have occurred during particular period instead of scrolling through very large amount of data. The date filter can be accessed using Date button on the Log Manager toolbar.
It provides various predefined filtering options such as Last 7 days, Last 30 days, Today, Yesterday, Since Yesterday, This Month, Last Month and Since Last Month. While most of the options are self-explanatory, Since Yesterday option shows logged events both for yesterday and today. Likewise Since Last Month option shows events that have occurred during last month and this month.
If default filtering options are not enough, user can choose to use Custom date filter and specify the date and time range using controls located on the bottom bar of Log Manager.
Filter more
Filtering events by their Task, Event details or Event ID. Besides filtering events chronologically by the date of their occurrence, it is also possible to create filters to see log messages of specific Task, text of Event details or Event ID.
- Task name · shows events for Task or Tasks that contain specified text in its name.
- Details · displays log messages that match or contain specified text.
- Event ID · shows events according to their Event ID numerical value or its part.
These filters can be accessed by clicking the Filter button on the Log Manager toolbar and entering custom value in appropriate input line.
Note that separate Log Manager window can be opened for a particular Task. Click right mouse button on a Task icon in Automation Workshop Manager Task Pane and choose the View Task Log option.
Log export
Exporting log files come in hand when it is necessary to analyze them with some log analyzer software or to copy into some spreadsheet application. It is also useful if some piece of log relevant to the Task execution is necessary to consult administrator or contact support. In such cases Log Manager file export feature is irreplaceable.
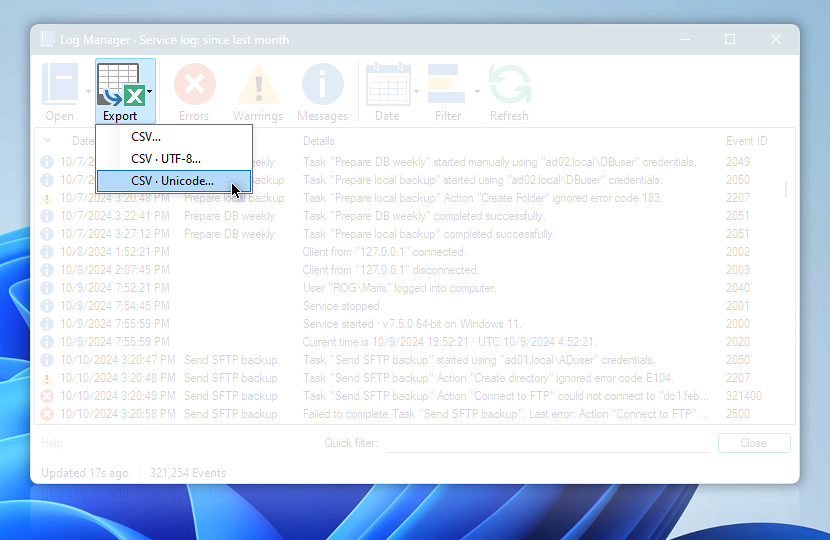
Log to CSV export is easy. Just filter the necessary event types and date range, and click the Export button of Log Manager toolbar to access exporting menu. ASCII, UTF-8 and Unicode character sets supported.
If log files (including Task names, file names, etc.) are entirely in English, user may choose ASCII or Unicode character set depending on which one is more convenient. However, if logs contain non-English characters, proper exporting require use of Unicode format.
Log opening
Opening individual log files. Besides showing main Workshop log and Service log, Log Manager is capable to open and display individual log files saved for some Tasks or earlier versions of log files that are not anymore in use.
To open a log file, click Open button on the toolbar and browse to the folder with log files. If extension of log file is not .log, enter * (asterisk) wildcard in File Name input while in log file folder to see all files in folder.
Separate log files
Besides logging its activities into main log file, each Task features an option to additionally log its operations in separate log file created specially for this Task or a group of Tasks. The log detail level for the main log and separate file may differ.
Thus, for example, it is possible to configure a Task to log default level into primary log and full details into separate file. As a consequence, neither the primary log will be bloated with excessive details nor any execution data missing when necessary. Logging settings as well as separate Task log file can be configured in the Log tab of Task Properties.
Another application of separate log files is grouping execution data of multiple Tasks. It is useful to keep track of relevantly connected Tasks in one file. To log data from multiple Tasks into one log file, enable the Additionally enable logging to separate log file option and specify the same log file path and name for each Task that will log into this file. Different log level can be specified for each involved Task in order to provide necessary logging flexibility.
Configure logging
How to configure logging in Automation Workshop? While each Task's properties feature the Log tab in which it is possible to configure the logging behavior of individual Task (such as logging detail and location of additional log files), general logging parameters are configurable in Automation Workshop options.
Select Options… from Automation Workshop Tools menu. Workshop tab features an option to specify the Number of events that are shown in Automation Workshop Log Pane. The most essential options, though, are located in the Logs tab where user can specify Log file location, Maximum log file size and what is to be done when log file reaches the limit.
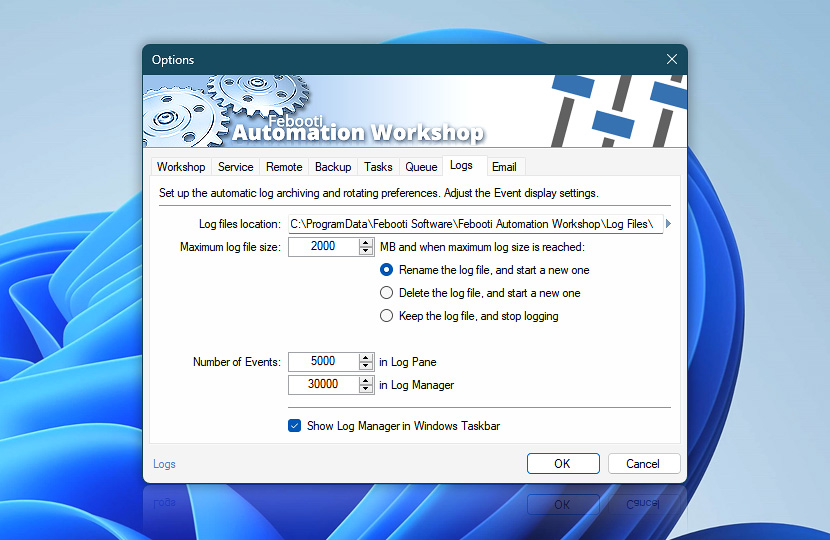
Log file location option allows setting up the path in which log files are stored on disk.
Maximum log file size allows specification of maximum log file size in megabytes. When the log file size limit has been reached, Automation Workshop renames the log file and starts a new one, deletes the log file and starts new one or just stops logging any further events. In order not to miss any event, keeping both renamed copy and new log file is recommended.
Additionally, user can change the maximum number of messages shown by Log Manager and select whether Log Manager appears in the taskbar or not.
Conclusion
Due to unsupervised nature of automatic Tasks, it is hard to overemphasize the fundamental role of Task performance and execution logging. Whenever something goes wrong or there occurs a necessity to examine the past processes, log files are the only place to retrieve the necessary information.
Automation Workshop is designed to ensure easy and customizable access to most relevant information when tracking the performance and outcome of automated IT processes. Just think through and set the most appropriate logging options when configuring each Task!
Help at your fingertips…
If you have any questions, please do not hesitate to contact our support team.
