Your Office or Microsoft 365 subscription includes free access to SMTP email services for sending messages from applications and devices.
Since 2021, Microsoft has been phasing out legacy authentication methods—specifically AUTH PLAIN and AUTH LOGIN—which rely on basic usernames and passwords. These methods are being disabled for security reasons and will be fully turned off by default starting in September 2025.
To ensure continued reliable and secure email delivery, you should begin using OAuth 2.0 authentication, which is more modern and secure. OAuth 2.0 uses access tokens instead of plain-text passwords and is now the recommended method for authenticating to Microsoft's SMTP servers.
We have prepared two step-by-step tutorials to help you get started with OAuth 2.0:
- Set up OAuth for Microsoft 365 using the client credentials flow · Part 1 · Part 2 · Part 3—suitable for background services or automations that send email without user interaction.
- Create OAuth credentials with user-consent in Microsoft 365—best when sending emails on behalf of a specific user, where login and permission are required.
Using OAuth 2.0 ensures your Automation Workshop Tasks will continue working after Microsoft disables basic authentication, and it adds an extra layer of protection for your organization's email accounts.
Enabling legacy SMTP AUTH…
If you attempt to send an email through Microsoft's smtp.office365.com server, you may receive this error message:535 5.7.139 Authentication unsuccessful,
SmtpClientAuthentication is disabled for the Tenant.
Visit https://
Enabling Microsoft's SMTP server is a simple process that takes only 1–2 minutes. However, please note that these settings do not take effect immediately. Once enabled, it typically takes some time (between 30 minutes and sometimes up to 25 hours) for the settings to fully propagate and for SMTP email sending to become available.
Access AUTH settings
To enable AUTH PLAIN and AUTH LOGIN for your Microsoft 365 subscription:
- Access the Exchange admin center.
- Select Settings from the navigation menu.
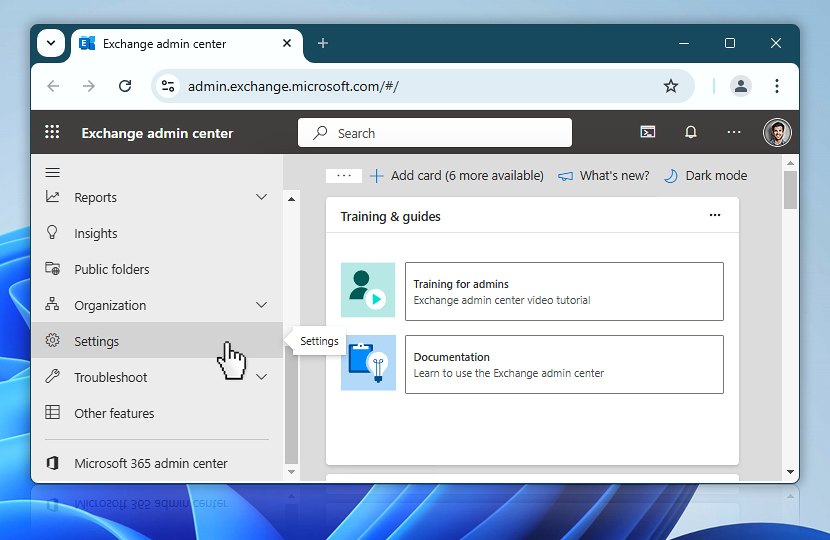
Locate the Mail flow settings…
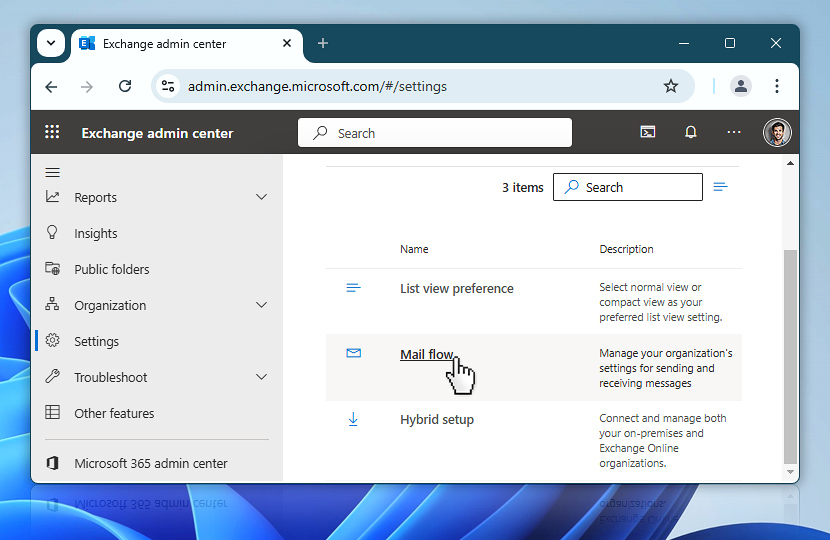
In the Security section, locate the option Turn off SMTP AUTH protocol for your organization. By default, this option is checked, indicating that SMTP authentication is disabled.
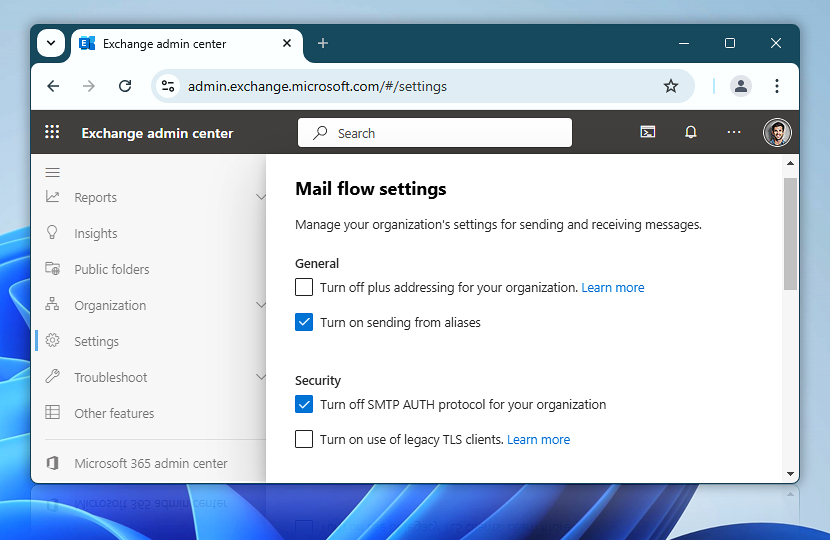
Enable SMTP AUTH
To enable SMTP services that support AUTH PLAIN and AUTH LOGIN, make sure the Turn off SMTP AUTH protocol for your organization option is unchecked.
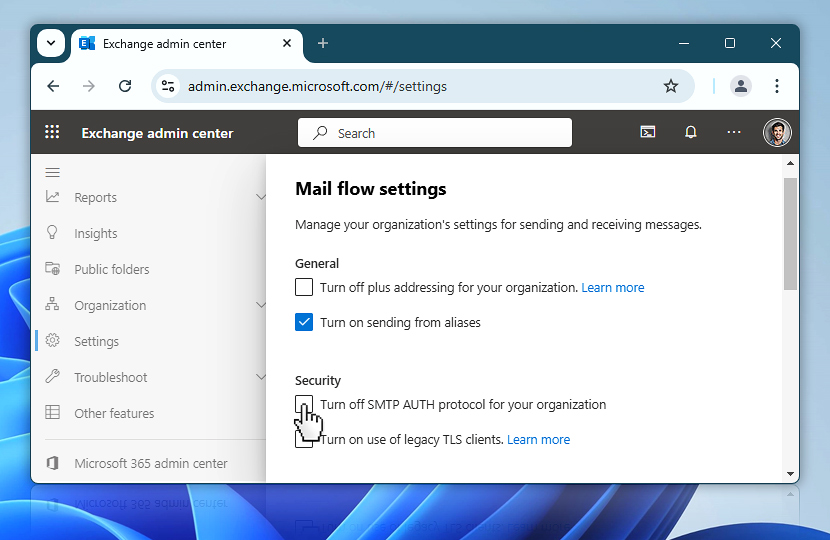
Scroll to the bottom of the form and click Save.
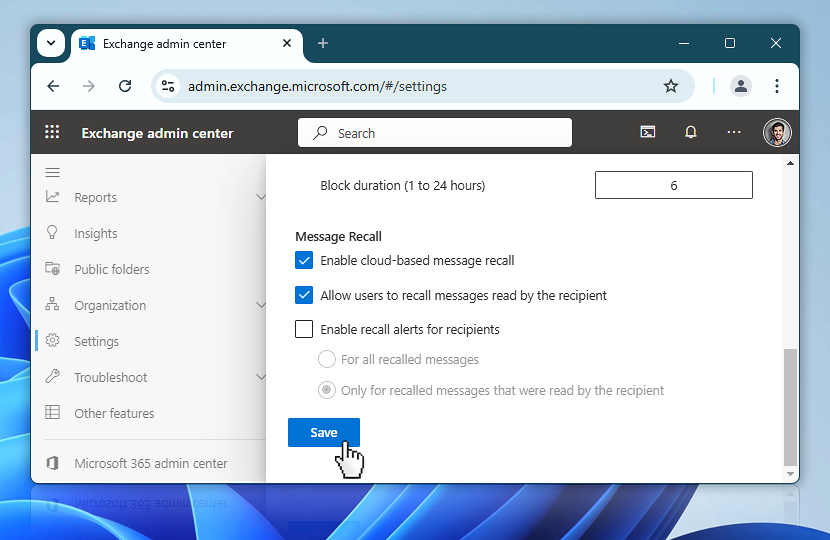
Done! Keep in mind that it may take up to 25 hours for these settings to take effect.
Summary
By default, AUTH PLAIN and AUTH LOGIN are disabled for all Microsoft 365 accounts. This organization-wide setting impacts all email accounts in your subscription.
To enable full SMTP services, uncheck the Turn off SMTP AUTH protocol for your organization option and save the updated settings. Allow 30 minutes to 25 hours for the changes to take effect before sending emails using the smtp.office365.com server. Done!
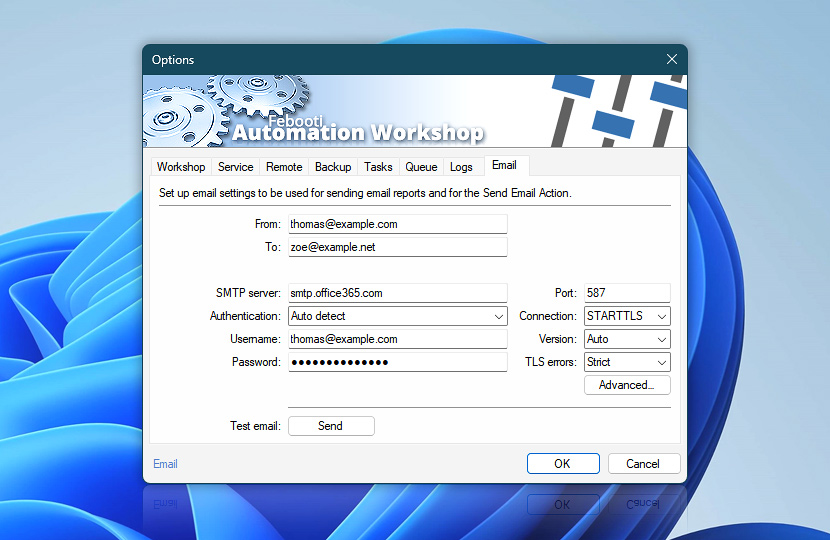
Use Automation Workshop's Email Options to send a test email to verify that everything is working correctly. You can use the Email Setup Wizard to automatically populate the SMTP server details or enter them manually using settings provided by popular email service providers.
Alternatively, you can modify the SMTP AUTH settings using PowerShell scripts. For detailed guidance, refer to the SMTP for Office 365 and Microsoft 365 help article.
Save your time by automating!
Real users are utilizing Automation Workshop to automate tasks in Windows PCs and Windows Servers. It is the best Windows automation software and has been in the market since 2008. It is evolving rapidly to keep up with the constantly changing IT landscape.

I love the Automation Workshop. It's so easy to use. It's one of the few products that really delivers what it promises.—Jayne B.
Automation videos · Automation can save time, money, and labor costs. Why keep doing things manually when Automation Workshop can automate most of them?
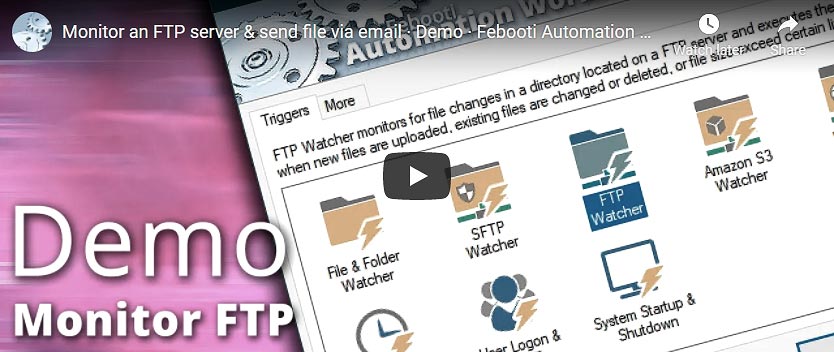
Test SMTP
How to test whether Automation Workshop can use the specified SMTP server? When SMTP server and email settings are configured, go to the Email tab in Automation Workshop options and push the Send test email button.
The Notification email: Test message has been successfully sent entry should appear in Automation Workshop Log Pane and the email should shortly arrive to your e-mail address.
Troubleshooting more?
- Test SMTP connection and send test email
- Allow less secure apps. What does it mean?
- Monitor connection to a remote server, and trigger alarm
- Use Task Scheduler to ping server and automatically send an email reports
Still have a question?
If you have any questions, please do not hesitate to contact our support team.
