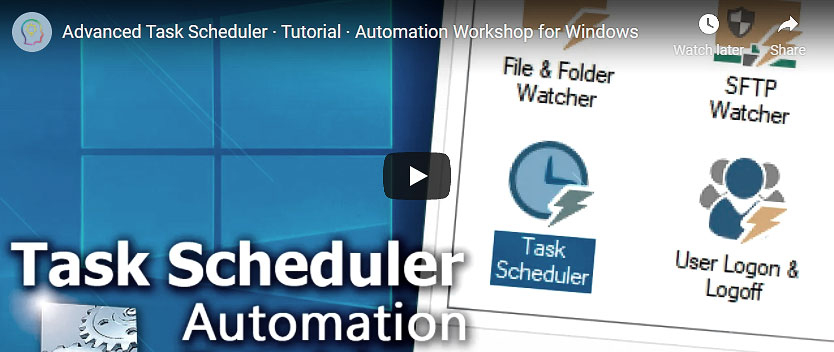
The aim of this article is to explain in detailed manner all capacities of built-in Task Scheduler of Automation Workshop.
Overview
The Task Scheduler trigger is an integral part of Automation Workshop, a powerful automation software. Task Scheduler trigger allows both simple and advanced management of automated task execution. With Automation Workshop you can:
- Perform scheduled or automated file copying, moving, deleting and other operations.
- Send scheduled emails with automatic formatting, attachments and all other features.
- Proactively manage the system based on activity in the file system or other processes.
- Run external applications and execute batch scripts.
- Manage, monitor and log everything that happens during execution of automated processes.
- Additionally, set the Task Execution Policy—to allow or prevent a Task to be executed only at specified date & time range.
Introduction
While other Triggers of Automation Workshop provide tools for proactive process management, Task Scheduler is particularly optimized for what it does—executing Tasks on schedule.
Schedules may vary from very basic, such as daily Task execution, to advanced, such as on Tuesday and Thursday of the first and fourth week of January, February and August. Or very advanced by combining multiple Task Scheduler Triggers within a Task into a very complex execution pattern.
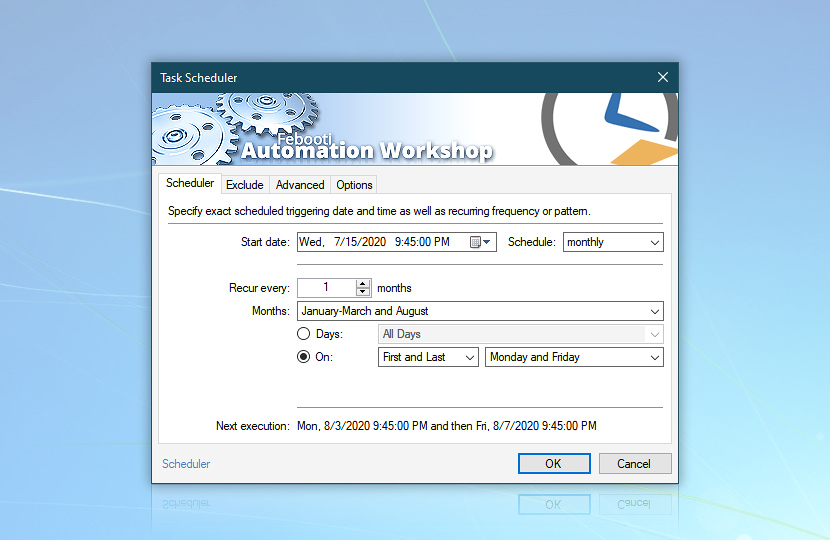
Task Scheduler?
What is Task Scheduler? Despite being highly customizable and able to support advanced schedules, the Task Scheduler is basically a kind of alarm clock whose primary function is to launch its associated Task when specified. That being said, Task Scheduler still features unprecedented capacities for time-based automatic Task execution.
The various types of supported schedules are explained right after a brief section on how to add Task Scheduler Trigger to the Task.
Add Task Scheduler
How to add Task Scheduler Trigger? When creating a new Task (New Task… option in File menu), push the Next button after reading intro in Welcome tab and you will get to Triggers tab. Push the Add button, choose Task Scheduler from the list and click OK.

When adding Task Scheduler to already existing Task, open its properties by double clicking the Task icon in Automation Workshop. Choose Trigger tab, push the Add button, choose Task Scheduler from the list and click OK.
Schedule types
Now, when Task Scheduler trigger is added, you will have to set up a particular schedule for automatic Task execution. The Scheduler tab of Task Scheduler properties contains:
- Start date option that specifies Task's first execution date and time.
- Schedule option that allows choosing the necessary schedule type.
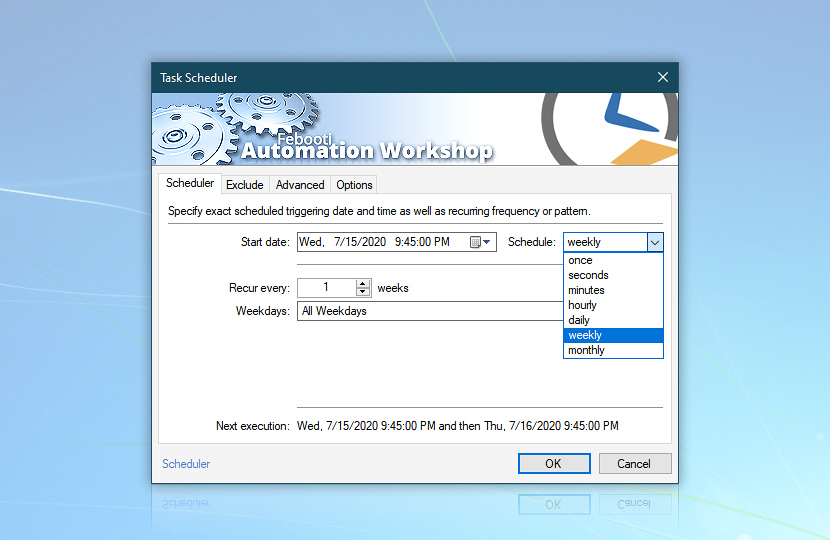
Let us begin with overview of different schedule types. When setting up a schedule, you can choose from a list of multiple schedule types, namely, once, seconds, minutes, hourly, daily, weekly, monthly.
Note that the weekly and monthly schedule types are read in the following manner:
- Weekly: on selected weekdays of every (every second, every third, etc.) week.
- Monthly: on single or multiple selected dates of specified months.
Different schedule types feature different settings. More advanced schedule types contain more options, accordingly. When a schedule type is selected, its settings are displayed. Let us take a look at each schedule type and its settings.
Schedule once
If the Once option is specified in Schedule list, Task Scheduler will trigger the Task only for one time on the date and time specified in Start date option. However, you can also use the repetition option (explained below) to repeat the Task multiple times. Note that the Once schedule does not support date and time exclusions. Example of the Once schedule:
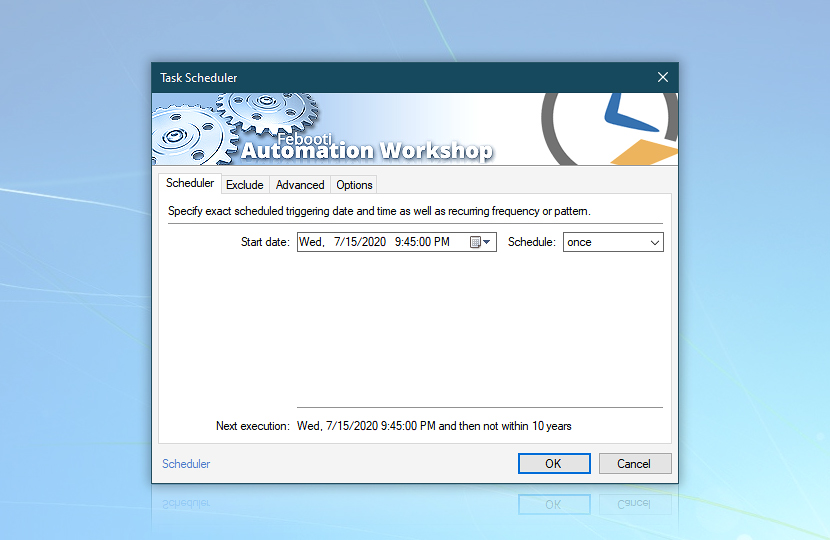
Schedule seconds
If the Seconds option is specified in Schedule list, Task Scheduler will start the Task once per second. If the Recur every x seconds option is set to value other than 1, the Task will be executed once per number of seconds specified by the recurrence setting. Example of the Seconds schedule:
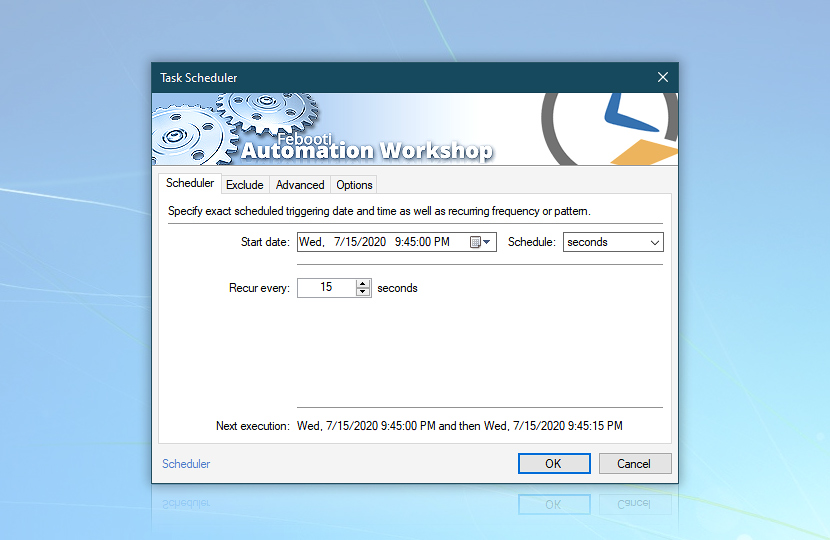
Schedule minutes
If the Minutes option is specified in Schedule list, Task Scheduler will trigger the Task once per minute. If the Recur every x minutes option is set to value other than 1, the Task will be executed once per number of minutes specified by the recurrence setting. Example of the Minutes schedule:
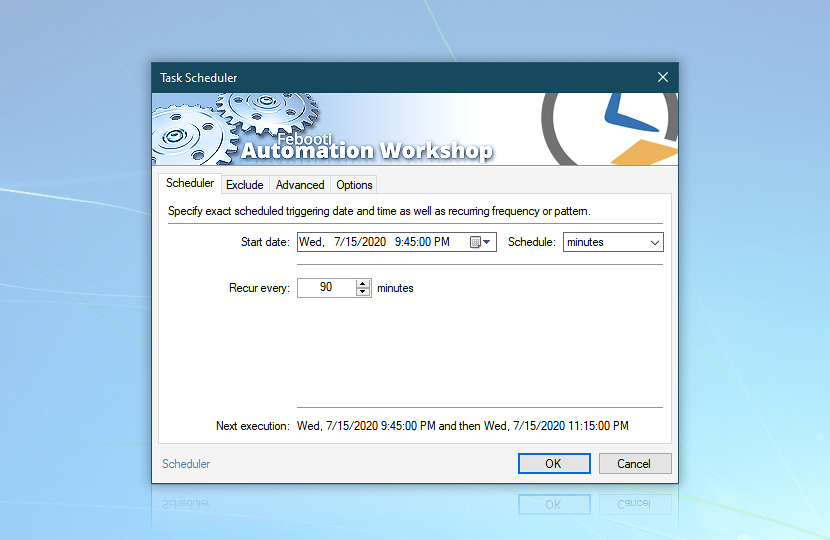
Schedule hourly
If the Hourly option is specified in Schedule list, Task Scheduler will run the Task hourly (or, alternatively, once per number of hours specified in Recur every x hours option). Example of the Hourly schedule:
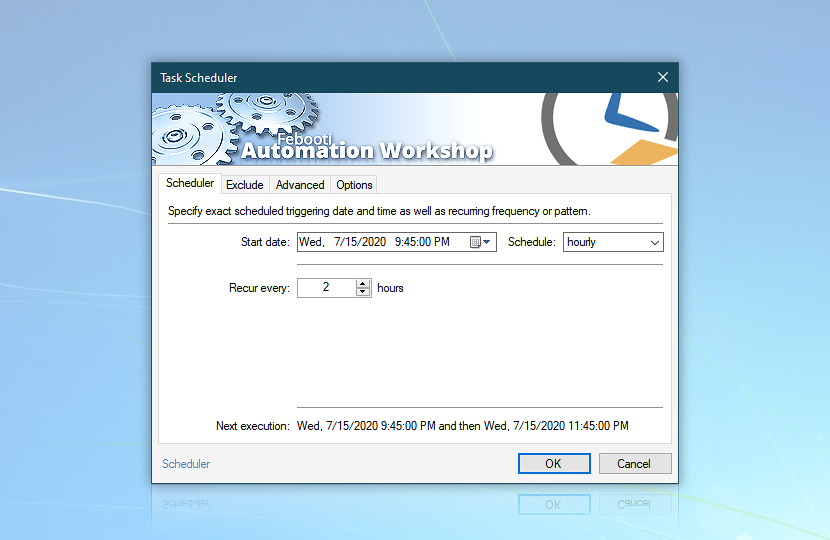
Schedule daily
If the Daily option is specified in Schedule list, Task Scheduler will execute the Task daily (or once per number of days specified in Recur every x days options). Example of the Daily schedule:
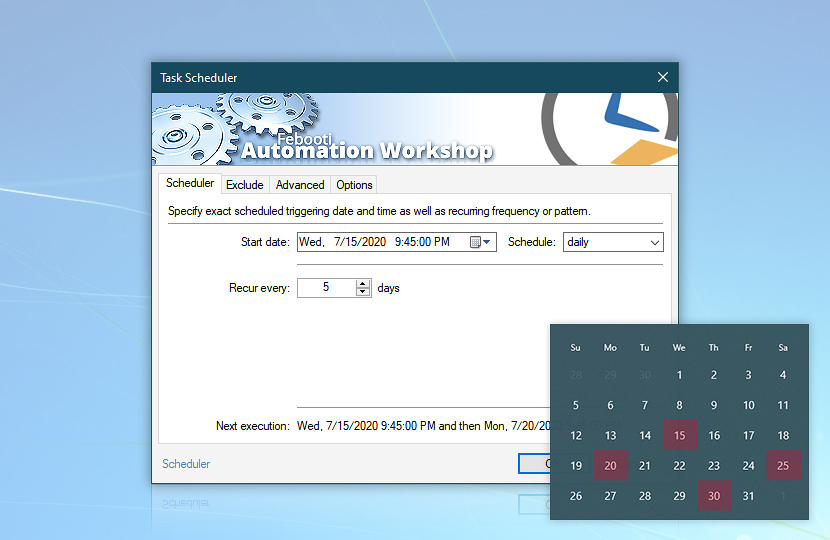
Schedule weekly
If the Weekly option is specified in Schedule list, Task Scheduler will launch the Task on selected days of the week. The Recur every x weeks option allows setting the schedule for Task execution on specified days of every other (every third, every fourth, etc.) week. Example of the Weekly schedule:
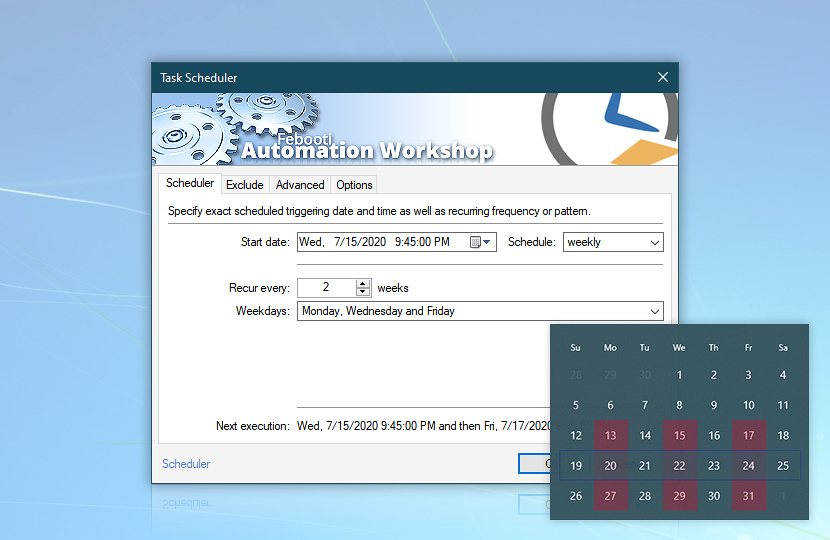
Schedule monthly
The Monthly option is the most advanced in the Schedule list. In fact, the monthly basis of scheduling does not mean that the Task will be executed once per month. On the contrary, the default settings of monthly schedule specify the Task to be executed on all days of all months, i.e., daily. Both selection of months and specification of days can be modified to create the necessary schedule. In other words, the monthly option allows specifying on which days of which months the Task will be executed.
The selection of months is easy. Click on the Months input and check the months which are to be included in the schedule. Task Scheduler will not execute the Task on unchecked months.
Another option to use when specifying months is recurrence. If you want the Task to be executed on (the specified days of) every other month, you can specify the schedule to recur every 2 months of All Months.
Note that if both options are specified, the Task is scheduled to be executed on (the specified days of) months that match both patterns (only if recurrence month happens to be explicitly specified). However, in order not to make the schedule incomprehensibly complex, using only one option at a time is generally recommended.
After the months of Task execution are specified (by either explicitly selecting their names or using the recurrence option), the next step is to specify the days on which the Task is to be executed. The specification of days features two separate options. The simple one allows selecting dates, while the other is more advanced and allows choosing specific pattern of weeks and weekdays.
If the Days option is selected, you will have to specify the dates on which the Task will be executed (e.g., on 7, 12, 18, 23 and 29 day of the month). Note that the Task will be executed only on specified months.
When using the specification of Task execution days that is based on weeks and weekdays, you will have to specify both the weeks of the months (e.g., First and Third week of the month) and the weekdays (e.g., Friday, Saturday and Sunday) on which Task Scheduler will trigger the Task. When week and weekday specification is used, the Task will be started on selected weekdays of selected weeks of specified months.
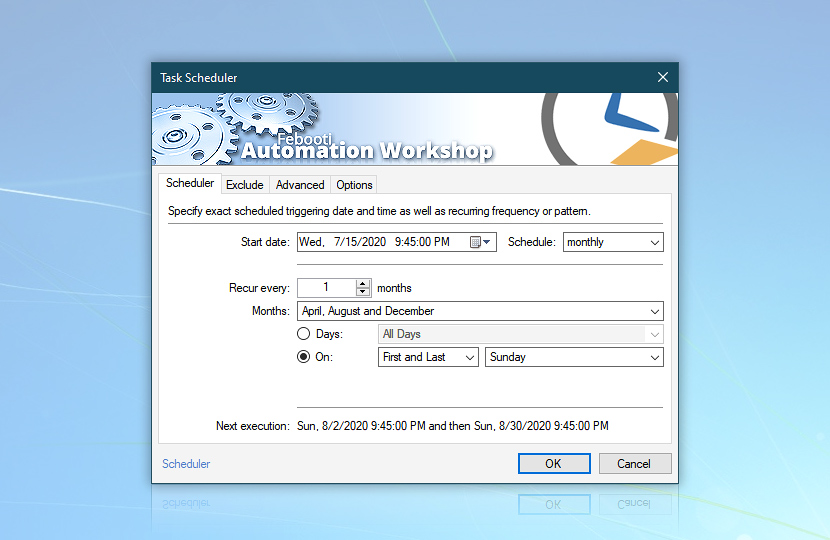
Exclude filter
Now, after setting up the initial schedule, let us overview date and time exclusion filter. The exclusion filter is located on the Exclude tab of Task Scheduler properties. It features options to forbid Task Scheduler execution on specified months, days of the month, days of the week and hours. In other words, if the Task execution is scheduled for a date & time for which there exists an exclusion filter, the Task will not be executed.
You can create various exclusion patterns, starting with simple ones (e.g., exclude Tasks from execution on Saturdays and Sundays) to more complex ones (e.g., do not run the Tasks on July and August, or on Saturdays and Sundays, or from 9 AM till 5 PM). Note that exclusion filters are separate. For example, specifying exclusions of January and Sundays will lead to exclusion of all days of January as well as all Sundays of the year (not merely all Sundays of January).
- Schedule is set to execute Task once per 3 days (starting from July 15th, 2020).
- Weekdays exclusion filter is set to exclude Sundays and Saturdays.
- Days exclusion filter is set to exclude days of the month from 23rd till 31st.
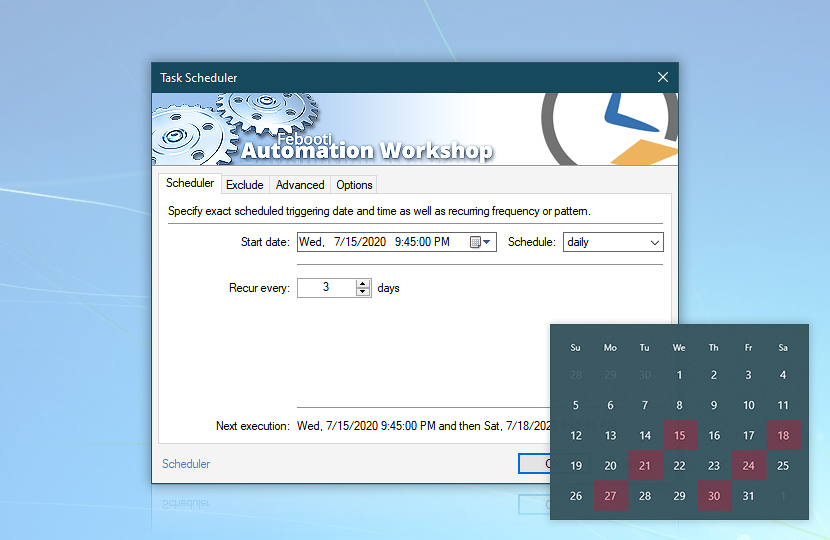
Highlighted boxes indicate days in which Task Scheduler is triggered. Dimmed boxes indicate the dates on which one or other exclusion filter has canceled Task execution. The red box indicates the application range of the Days exclusion filter. The blue boxes indicate the application range of the Weekdays exclusion filter.
![Advanced Task Scheduler—exclude days [23-31] and weekdays [Sunday and Saturday]](https://i.febooti.com/i/automation-workshop/tutorials/advanced-schedule-exclude-days-weekdays.jpg)
Advanced options
After setting up the schedule (and, optionally, exclusion filter), you can proceed with Advanced properties, namely, setting up Task Scheduler deadline; choosing whether a missed schedule leads to immediate Task execution; specifying Task repetition settings and time format.
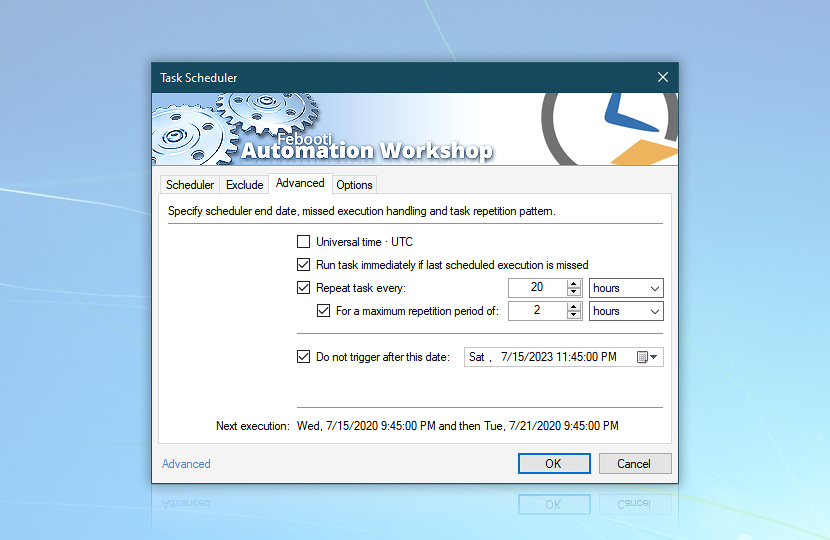
If you plan the Task to be scheduled regularly, but only for a limited time, say, until the end of the year 2022, select the Do not trigger after this date option and choose the last day on which the Task will be scheduled. After this date the Task will not be triggered by Task Scheduler.
If the system has been down, the Automation Workshop Service disabled, or the Task has been disabled for a while, Run task immediately if last scheduled execution is missed runs the Task immediately it becomes possible. Note that exclusion filter settings are ignored when performing the missed execution.
The Repeat task option is another powerful option to further tune up the schedule by adding repetitions of Task execution. When repeated, the Task does the same as when started on schedule. The repetition of a Task cannot be performed after the execution of new recurrence. In other words, Task Scheduler can only repeat a Task within its recurrence period.
For example, if the Task is set to start at 10:00 AM, recur every two hours and repeat every 25 minutes, each recurrence will be repeated 4 times, namely, at 10:25 AM, 10:50 AM, 11:15 AM, 11:40 AM and not at 12:05 PM. At 12:00 PM when the next scheduled execution is performed (which itself is then repeated every 25 minutes until the next instance of the Task is started on schedule at 2:00 PM and so on).
The maximum repetition period option allows limiting the repetition period even more. If the option is not specified, Task Scheduler will repeat the Task with specified repetition interval until next scheduled execution (or indefinitely, if once schedule is specified). If the option is enabled, Task Scheduler will try to repeat the Task for specified amount of time, but not after the next scheduled execution (which will then have its own repetitions).
The last advanced option, namely Universal time · UTC allows compensating for local time differences in different time zones. It can come at hand on some occasions. For example, should you plan to coordinate activities of multiple computer systems at various places or need to perform some operations on your laptop at the fixed time relative to your primary business location while being on the move.
Now, the final setting is located on the Options tab. The trigger after delay setting tells Task Scheduler to wait for specified amount of time after the scheduled execution time before actually starting the Task. Since usually you can set up a schedule for any times you want, this option just provides an additional tuning possibility available for all other Triggers.
Summary
Let us summarize the steps necessary to create a schedule for automatic Task execution.
1. Select schedule type from the following options:
- Once on specified date and time.
- Once per specified number of seconds.
- Once per specified number of minutes.
- Hourly or once per specified number of hours.
- Daily or once per specified number of days.
- On selected weekdays weekly or on selected weekdays of every second, third, etc. week.
- Monthly on the last day of the month or once per specified number of months.
- On selected dates of specified months.
- On selected weekdays of selected weeks during all specified months.
2. Configure one or multiple exclusion filters (the filters are separate and each works independently from others) to disable scheduled execution on:
- Selected months.
- Selected days of the months (dates).
- Selected days of the week (weekdays).
- During the specified period each day.
3. Optionally, set up schedule end date and Task execution repetitions. Select either local or universal time format.
When all options are set, Task Scheduler will calculate the dates and times when the Task will be executed. The next 15 planned executions (including repetitions of the same instance) are displayed in the Next execution tooltip.
Click OK to confirm the schedule! The Task Scheduler has been configured and will execute the Task in which it is used as a Trigger. You may now proceed to configure Actions that will do all actual work when the Task is performed.
Multi-scheduler
If the necessary schedule is even more complex (or less regular) than supported by Task Scheduler trigger, you can always use multiple Task Schedulers within a given Task to expand the scheduling capacities. Triggers can be easily copied by using context menu in Triggers tab of Task Properties.
For example, multiple Task Schedulers can be used for the Task with requirements like these: The Task performs file backup on the last day of every month and on the 15th day of every second month · See how to view multi-scheduler activation conditions.
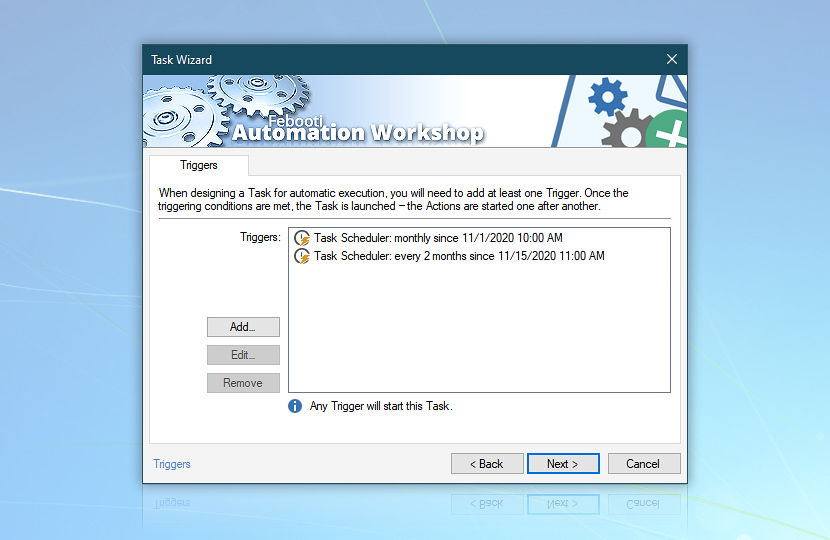
- Configure one Task Scheduler to perform backup on monthly schedule with recurrence every month with the Last day selected in the Days option.
- Copy and Paste the Task Scheduler trigger.
- Change the recurrence setting for scheduling to recur every 2 months on 15th day.
Variable Wizard
Task Scheduler integration with Variable Wizard. Task Scheduler can provide its execution data as dynamic variables to the following Actions. When configured using Variable Wizard instead of fixed input, Actions can base their operations on (or include relevant data of) the outcome of operations performed by preceding Triggers or Actions.
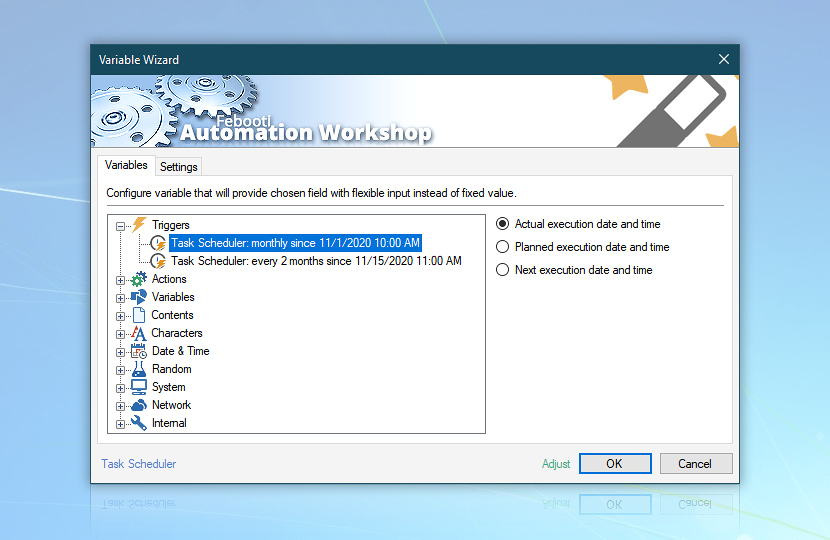
The Variable Wizard variables that can be collected from Task Scheduler:
- Actual execution date and time
- Planned execution date and time
- Next execution date and time
More?
See more information on Variable Wizard and Task Scheduler supported variables.
Ask for more…
If you have any questions, please do not hesitate to contact our support team.
