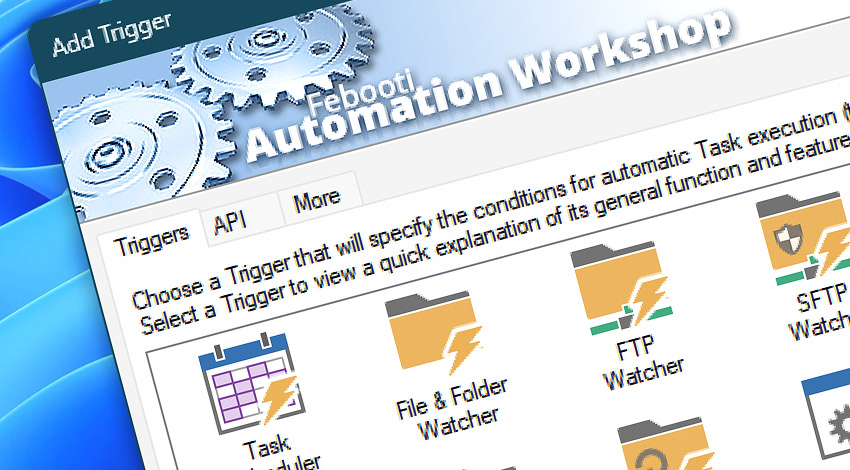
Triggers are predefined sets of automated Task activation conditions. Automation Workshop runs a Task, whenever there is a state in the system that matches Trigger configuration.
Task is executed by sequentially performing a set of user predefined Actions, such as Send Email, Start Application, Copy, move, or delete files. Choose from 100+ Actions!
How to trigger?
Setting up a Trigger is the first step in building a Task. Use the Add Trigger window in the Task Properties to open a list of available Triggers. Confirm selection of the Trigger to open its configuration window · API · More ways to trigger the Task · Trigger Manager
Explore…
Take advantage of the automation benefits, including remote task management, and see how the Automation Triggers helps you achieve workflow automation in no time! To review all the features, simply use the quick «TR» shortcut across the entire Automation suite.
Task Scheduler
A Trigger that executes jobs at predefined date and time. Features advanced options for setting up Task recurrences that can be based both on fixed time intervals and various patterns (e.g., particular dates, weekdays, weeks, months). Exclusion filter makes possible skipping Task execution on specified months, days, weekdays and custom hours and minutes.
Task Scheduler · Overview · Variables · Events · Video
File & Folder Watcher
A Trigger that monitors changes (e.g., creation, deletion, modification or renaming of files or folders) in specified location of file system. It features multiple filters (include and exclude wildcards and attributes), and advanced options to provide user with efficient file management when performing file monitoring. Local drives and network shares are supported.
File & Folder Watcher · Overview · Variables · Events · Video
FTP Watcher
The FTP Watcher connects to an FTP server, monitors for remote changes and automatically launches actions. Supports both encrypted and unencrypted FTP connections. Explicit and implicit encrypted FTPS sessions are made over SSL and TLS connections. Passive and active FTP connections are supported. Both self-signed and CA signed certificates can be used for server validation.
FTP Watcher · Overview · Variables · Events · Video
SFTP Watcher
The SFTP Watcher connects to a remote SFTP server to watch for changes (new, modified or deleted) in remote files and directories, and automatically take proactive action. SFTP connection is established securely over SSH. Both newer SFTP and older SCP protocols are supported. Usually SFTP servers are running on Linux, Unix, BSD, or similar OS.
SFTP Watcher · Overview · Variables · Events · Video
WebDAV Watcher
The WebDAV Watcher connects to a remote Web Distributed Authoring and Versioning server and watches for changes in remote files and directories. When changes are detected, the Trigger can launch a task that performs automated actions. WebDAV can establish both unencrypted and encrypted SSL connections. Self-signed and CA signed certificates can be used for validation.
WebDAV Watcher · Overview · Variables · Events · Video
Amazon S3 Watcher
The Amazon S3 Watcher connects to Amazon Simple Storage Service, a widely used File Storage Cloud Service, and can watch for files and directories to react with automatic actions when any changes (new, modified or deleted) are detected. Amazon S3 uses SSH encryption and Secure File Transfer Protocol to provide secure and reliable service.
Amazon S3 Watcher · Overview · Variables · Events · Tutorial
Google Storage Watcher
The Google Cloud Storage Watcher Trigger monitors for new files and file changes on Google Cloud Platform. The Trigger enables you to act on the monitored files, for example, you can download or sync the file to the local machine, send it by email, or perform more than a 100 different Actions, including archiving, backing up, and moving and moving to and from a Cloud Service.
Google Cloud Storage Watcher · Overview · Variables · Events
DigitalOcean Spaces Watcher
The DigitalOcean Spaces Watcher allows you to set up a Trigger that reacts on file/directory events on the DigitalOcean Cloud. The events include: watching for a new file, modified file, deleted file, and various other file changes. The monitored filename is passed as a dynamic value via the Variable Wizard, and can be used in subsequent Actions for further file management.
DigitalOcean Spaces Watcher · Overview · Variables · Events
Service Monitor
The Service Monitor Trigger enables you to create automated workflows that react to the status changes for any Windows service, such as DBMS, CRM, ERP, BI, etc. Minimize disruptions and improve service availability by proactively monitoring your business services and receiving timely notifications. Additionally, watch for kernel and filesystem drivers.
Service Monitor · Overview · Variables · Events · Video
Process & App Monitor
Automate Windows application and process monitoring with the intelligent Trigger—check the status of apps (running or not running) and launch a workflow in response to changes, ensuring critical apps are running smoothly and unnecessary ones are terminated. The Trigger captures the process identifiers in smart variables that can later be used for further workflow Actions.
Process & App Monitor · Overview · Variables · Events · Video
User Logon
A Trigger that executes Task upon user logon or logoff. The Trigger can be configured to activate upon login or logoff of a particular user, one of multiple specified users or even any of users. On login condition, it is possible to preprocess and prepare the user environment. Contrary, at the user logoff event, it is possible to postprocess and save the user environment for the later use.
User Logon & Logoff · Overview · Variables · Events
System Startup
A Trigger that monitors for startup or shutdown of Microsoft Windows, Automation Workshop Service or Automation Workshop Manager. If Windows is being shutdown, it is still possible to quickly perform some Tasks before Automation Workshop becomes inactive. On the Windows or Service start-up, it is possible to prepare data and set up work conditions and environment.
System Startup & Shutdown · Overview · Variables · Events
Even more choices…
Automation Workshop can trigger Tasks in many ways. In automated scenarios, Tasks are launched by their Trigger, when defined conditions are met. However, the Tasks can also be launched manually from Automation Workshop user interface or desktop shortcut. In addition, Tasks can be launched using batch files, PowerShell scripts, or from any program that supports external process launching.

Desktop Shortcut
It is easy to create desktop shortcuts of Automation Workshop Tasks that can be easily run by a user whenever necessary. Shortcuts to Tasks can be created easily and quickly from the Automation Workshop menu. Create a Task, configure Actions, and save a Desktop shortcut—users can effectively manage the automation infrastructure with a few clicks.
Tray Icon
If you start a Task regularly, it is convenient to use the Tray Icon as a launch option. It is an alternative to the Desktop Shortcut, but instead of minimizing all windows, the Tray Icon of Automation Workshop is always visible on the screen. Multiple tasks can be started using this option, and any user can start the Task. It can be combined with any other launch option.
Tray Icon · Notification area icon
Batch Run
Every Task can be executed from command line, batch files, Scheduled Tasks, scripts or external applications, making its integration with numerous applications and tools as easy as possible. Automation Workshop accepts command line parameters as input so that the 3rd party application or script can provide any necessary information to automated Tasks.
Remote Multi-Run
Launch a Task remotely on one or multiple remote machines with a single mouse click. Automation Workshop allows managing and starting Tasks manually from a single user interface on multiple servers and workstations. Get instant feedback on remote batch deployment operations. View remote log files, latest events, and Task performance statistics.
Remote Deployment · Highlights · Remote Manager
Multi-triggering
Automation Workshop supports multiple Triggers in a single Task, with any of these Triggers capable of initiating execution. The Variable Wizard enhances this by introducing a multi-trigger feature when multiple Triggers of the same type are used, allowing smart variables to automatically populate with data from the activating Trigger.
Multi-triggering · Variable Wizard · explained
Manual Run
Automation Workshop can be used as an effective batch file replacement tool. Even if automatic Task execution is not required, it provides users with powerful means to process files, send secure email and perform other Tasks by manual execution. Manual Run can be used both for running a Task without specified Triggers and for running a Task without Trigger activation.
Run As settings explained · Getting started · Video
API…
For the scenarios where simply launching a workflow or Task is not enough, the API comes in handy. The API even allows to automate the creation process, where your custom app is manipulating the Task XML file directly, and the Task is then imported into the automated workflows. The API also can be used to copy Tasks between automation servers in an unattended mode.
AW + API
Automation Workshop API allows to manipulate Tasks or the Service from any app, script, or simply command prompt. It is possible to import, run, enable, disable, or delete any Task. It is also possible to manage the service by starting, stopping, or even installing or uninstalling it. Automation Workshop API meets even the most demanding automation requirements.
Questions?
If you have any questions, please do not hesitate to contact our support team.
