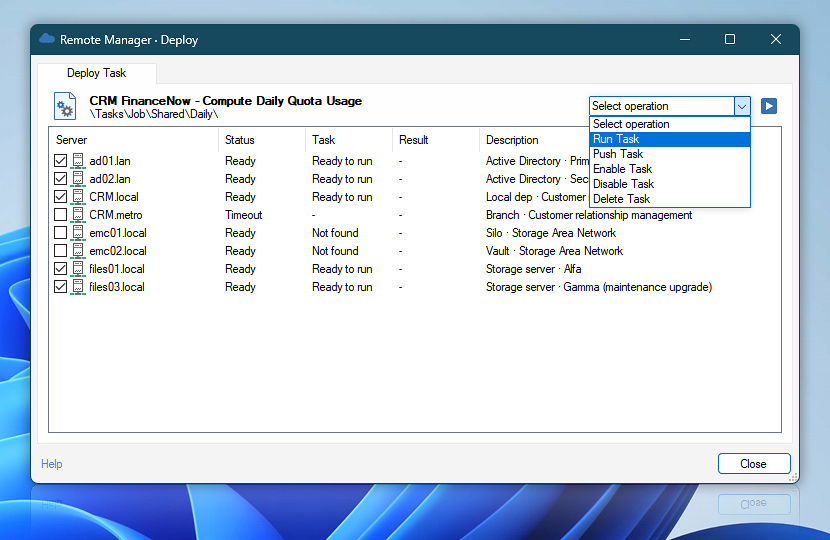Deploying and running tasks on remote servers has always been a challenge. Windows built-in tools such as Task Scheduler and Windows Domain Administration Tools require specific knowledge and are not very user friendly. Introducing Remote Manager Deployment tools that allows you to roll out automated and scheduled tasks on hundreds or thousands of servers from a simple user interface · Connections
Automation Workshop allows managing remote instances in the same manner that you are managing your local tasks. To access a remote machine, the Allow remote access option must be set to Full access.
Deployment…
Explore…
Take advantage of the automation benefits, including remote task management, and see how the Remote Task Deployment helps you achieve workflow automation in no time! To review all the features, simply use quick shortcuts like «RTD», «RT», or «RD» across the entire Automation suite.
Run Task
The Run Task command allows you to execute a Task on the selected remote servers or workstations. The Task should be created on the local machine, tested, and then deployed to remote machines using the Push Task command.
In order to create automated jobs that are started on schedule, or when a new file appears on local, FTP, or cloud server, use one of the Triggers, and then use the Enable Task command to activate the Task Triggers.
Before issuing the Run Task command a feedback from each server is shown:
- Ready to run
- Ready, currently disabled
- Task not found
Push Task
To deploy a Task on a remote computer, use the Push Task command. The Task is then uploaded (copied) to the selected servers or workstations. The Task keeps its state when it is pushed. If a pushed Task is enabled locally, it will appear on the remote computer also in the enabled state · Task's state explained
Remote Task deployment allows you to significantly reduce time needed to upload your automated workflows, as Automation Workshop is taking advantage of multi-core processors and multi-CPU systems.
Some of the possible Task states on the remote servers before the Task deployment:
- Ready to deploy
- Already exists
- Already exists, currently enabled
- Already exists, currently disabled

Automation Workshop is a powerful Windows Job Scheduler with a lot of automated Triggers for unattended and intelligent jobs. Once an automated job or task is created, it can be reused on numerous servers with a single click.
Orchestrate deployment operations manually or schedule it for automatic start on schedule or event. There are 100+ Actions and Triggers to automate email sending, file operations, remote server monitoring, FTP and cloud file watchers, and a lot more · Automate and orchestrate Windows machines!
Enable Task
Use the Enable Task command to activate a Task on multiple computers. When a Task is enabled, its Triggers become active and are ready to start the Task automatically—on schedule or event. Read more about Task states.
- Currently disabled
- Already enabled
- Task not found
Disable Task
The Disable Task command disables a Task and deactivates its Triggers. When a Task is deactivated, its Triggers are not active and will not start the Task automatically.
- Currently enabled
- Already disabled
- Task not found
Delete Task
When a Task is no longer needed, you can use the Delete Task command to remove it from one, multiple, or all servers. To preserve the Task on the remote computer but stop its running instances, use the Remote Queue Manager.
- Ready to delete
- Task not found
| Deploy Task | Details |
|---|---|
| Server | Name of a remote server or workstation. |
| Status | Current status of the server or workstation. The status Ready means that the server is up and is listening for remote commands. |
| Task | Indicates the Task state on the remote machine depending on the selected command. |
| Result | Show the outcome after the deployment is performed. |
| Description | Displays the server description. The description is a free text field that helps you to identify your servers, workstations, or computer groups. |
API…
As an alternative to the Remote Deployment, the automation API can be used to start, import, export, or delete Tasks triggered from any custom app or database. Automated and unattended Tasks can be started in a lot of different ways.
Add & remove Tasks
Activate Tasks
Execute Tasks
Distributing the same workflow on multiple machines has never been easier. No more unmaintainable PowerShell scripts. Orchestrate your automated Tasks on all your computers in a no-code manner with Automation Workshop!
Help at your fingertips…
If you have any questions, please do not hesitate to contact our support team.