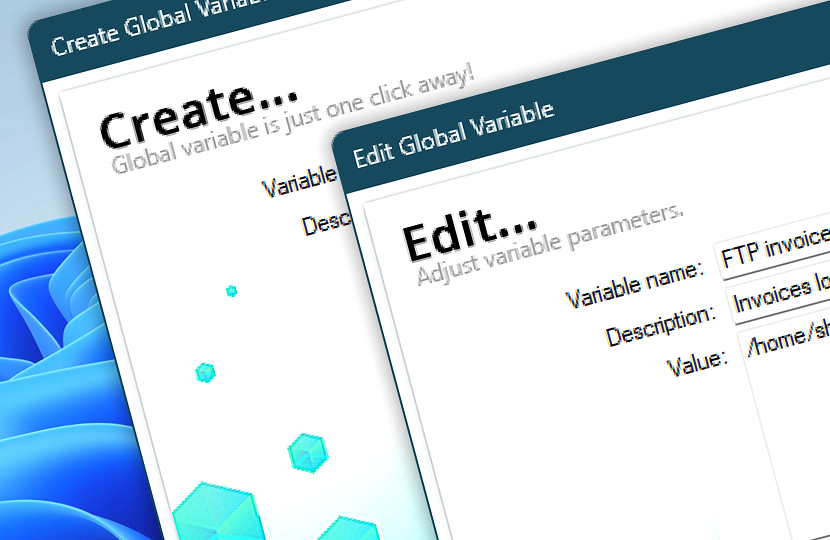Create, edit, or delete global variables, constants, and templates. Each global variable consists of its value, description, custom group, and other parameters. Variables can range from a very simple single character variable to very long and complex multi-line email or document templates · Variables
Manage variables…
New variable
Give the variable a unique and recognizable name, enter its value and provide it with a description. Last two of these will be available to your automated Tasks. Choose a category for easier variable maintenance.
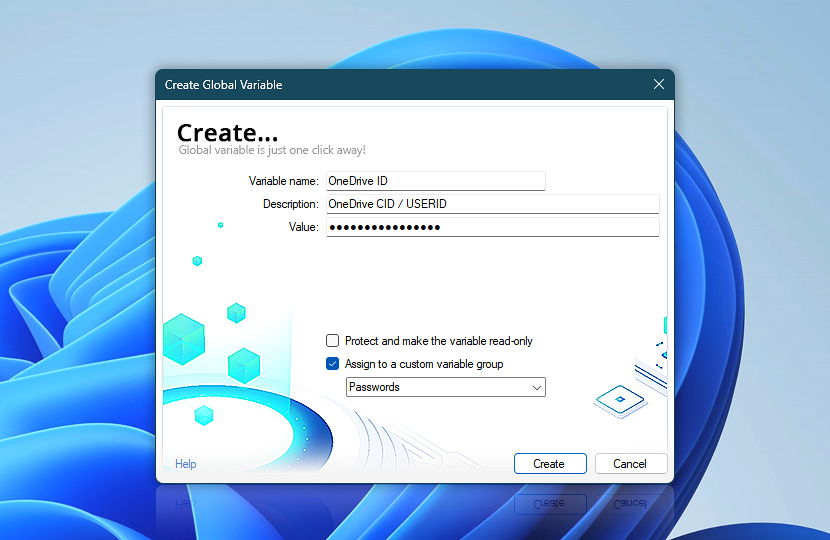
Edit variable
Edit an existing variable or template by changing its fields. Make the variable read-only by protecting it from accidental deletion. Use the delete button to remove the variable from Automation Workshop.
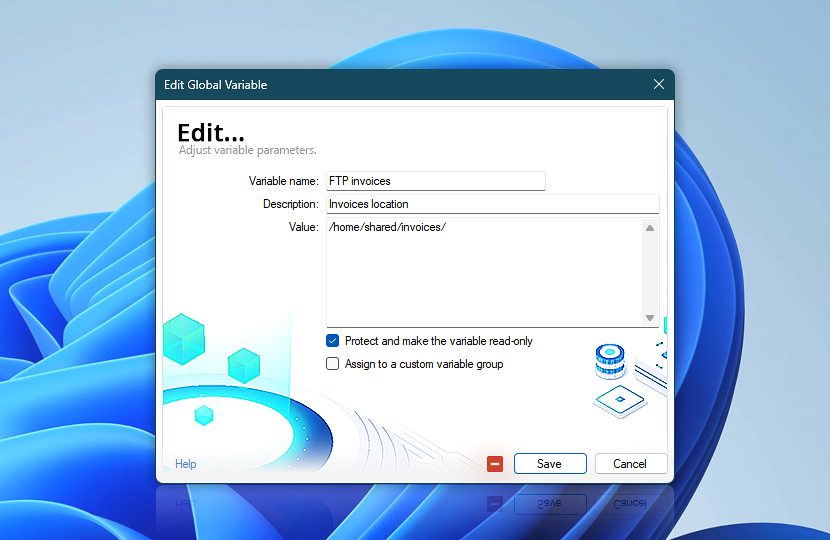
Both the variable description and value are accessible from your Task at runtime using the Variable Wizard. Other fields are provided for your convenience and easier workflow maintenance process.
To automatically change global variable value, use the Modify Global Variable Action.
| Variable | Details |
|---|---|
| Variable name | Unique name of a global variable or constant. |
| Description | Free form description of the variable. |
| Value | Simple or complex variable value. It can range from a few characters to very complex multi-line documents or templates. |
| Protect and make the variable read-only | Protects the variable from accidental deletion. It also prevents the variable from being modified within automated workflows when using the Modify Global Variable Action. |
| Assign to a custom variable group | Provides a convenient variable grouping for easier variable management:
|
| Delete Global Variable | Removes current variable from Automation Workshop. |
Usage
To access variables, navigate to Variable Wizard · Variables · Global
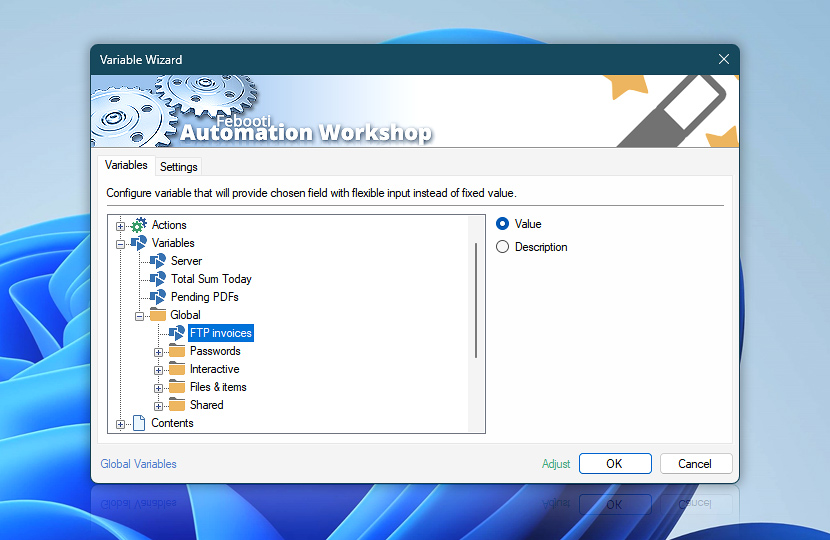
Ask for more…
If you have any questions, please do not hesitate to contact our support team.