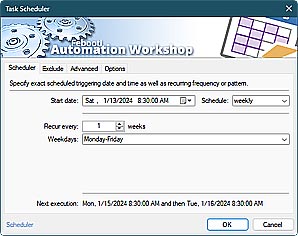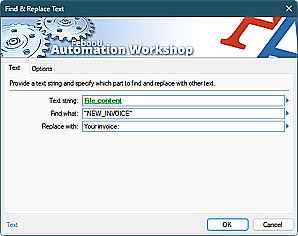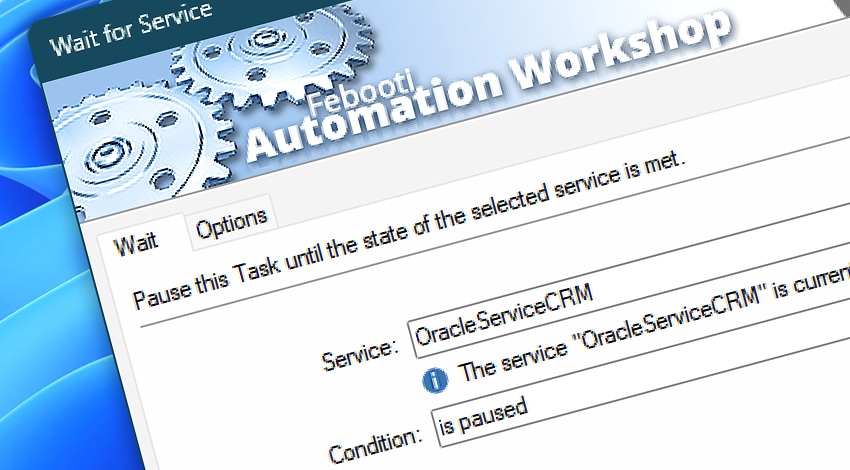
Automation Workshop includes the Wait for Service Action that pauses an automated workflow until a service (or Filesystem/Kernel driver) has reached the specified status.
Wait for Service can delay a workflow until a Windows service has transitioned to the installed, not installed, is running, is not running, is paused, is not paused, is stopped, is not stopped, or is disabled status.
Features & highlights
- Waiting for a service status (running, installed, stopped) functionality enables you to automate deployments, data backuping, provisioning, and more.
- Automated no-code workflows that effortlessly delays its execution until desired service state is reached.
- Waiting for a service (or driver) to reach a specific status ensures that dependent applications or processes function correctly, as they may rely on the service being in a particular state.
Usage examples
- A custom backup solution can wait for a database to reach the Stopped (or Paused) state to prevent any inconsistencies or data corruption during a live backup operation.
- Wait for a service (or driver) to reach a specific state before performing coordinated software updates to prevent conflicts and ensure a smooth process.
- Ensures that all crucial Windows services (including drivers) are started before running a workflow on system startup.
Documentation
- Wait · Select a service or driver and a waiting condition.
- Options · Set up timeout behavior and other adjustments.
Interconnect
- Wait for Service integration—Variables (manipulate data dynamically within a workflow) and Events (recorded entries that detail the activity within the system).
- Effortlessly streamline your automation processes by visually connecting your workflow using Variable Wizard—a powerful tool to access all 1,000+ variables—system, network, Triggers, Actions, globals, web, and much more…
Quick access
To streamline your workflow creation, you can locate the Wait for Service Action throughout the entire Automation suite's search tools—including the knowledge base, menu, and Add Action feature—using quick shortcuts like «WFS» or «WS».
Delay options…
Automation Workshop includes options to pause a workflow and conditionally wait for different resource types. These waiting Actions operate similarly—they pause the workflow until a particular resource reaches a desired state, such as when a file appears or disappears.
- Wait · Overview
- Wait for Time · Overview
- Wait for Remote File · Overview
- Wait for Remote Directory · Overview
- Wait for File · Overview
- Wait for Folder · Overview
- Wait for App · Overview
More service controls…
Automation Workshop provides a comprehensive set of options to monitor and manage Windows services. These tools allow you to start, stop, pause, and resume services automatically. Additionally, you can retrieve real-time information about one or multiple services, enabling efficient system management and automation.
- Start & Stop Service · Overview
- Service Maintenance · Overview
- Tweak Service · Overview
- Service Information · Overview
- List Services · Overview
- If Service · Overview
- Service Monitor · Overview
Discover
Automation Workshop includes many more awesome Triggers and numerous Actions to aid you to automate any repetitive computer or business task by providing state-of-the-art GUI tools.
Have a question?
If you have any questions, please do not hesitate to contact our support team.