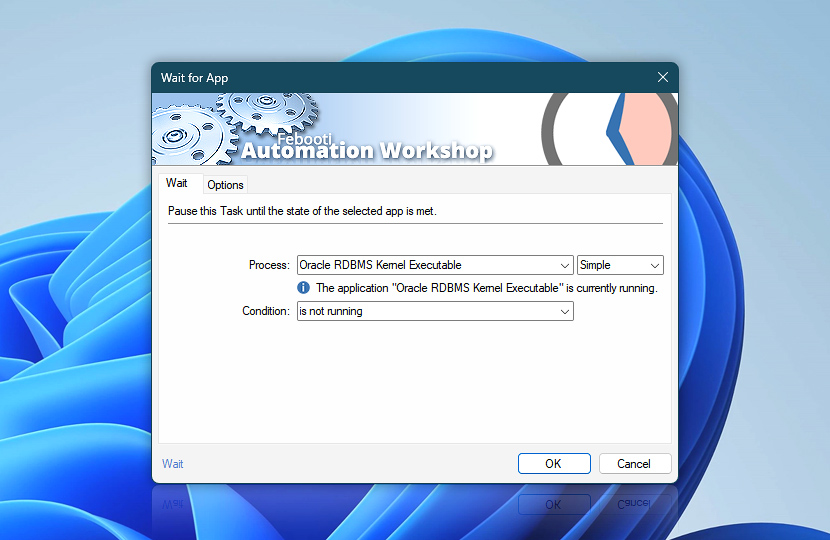The Wait for App Actions pauses a workflow until the specified application or background process changes its runtime status. You can choose to wait for an app to be running or not running before continuing with next Actions.
| Wait | Details |
|---|---|
| Process | Select a process or app to wait for:
|
| App info | Shows the current status of a process or application, for example:
The tooltip displays extended process information in real-time. |
| Condition | Choose one of the two conditions to wait for:
|
| Start menu | |
| Browse | |
| Variable Wizard |
Interconnect
- Wait for App integration and auditing—Variables (dynamic data) and Events (recorded activity). Access the executable name and its process ID. Additionally, log information events indicating that the Action is waiting for an application or a timeout has occurred. Log failure events to show errors encountered while waiting for an application or when a timeout concludes with a user-specified error condition.
Delay options…
Automation Workshop includes options to pause a workflow and conditionally wait for different resource types. These waiting Actions operate similarly—they pause the workflow until a particular resource reaches a desired state, such as when a file appears or disappears.
- Wait · Overview
- Wait for Time · Overview
- Wait for Remote File · Overview
- Wait for Remote Directory · Overview
- Wait for File · Overview
- Wait for Folder · Overview
- Wait for Service · Overview
More app options…
Automation Workshop offers a comprehensive set of Actions to monitor, control, and modify Windows application states and properties. These tools allow you to automatically start processes, manage running applications, and terminate them as needed.
- Start App · Overview
- Terminate App · Overview
- Tweak App · Overview
- App Information · Overview
- List Apps · Overview
- If App · Overview
- Process & App Monitor · Overview
Notes
- If an application name is provided as the input value and multiple instances of the same application are running, the Wait for App Action waits for any instance of the app that satisfies the waiting condition.
- If multiple instances of the same app are running, and the workflow is set up to wait for the app is not running, the Wait for App Action pauses the workflow until all the app instances have exited.
- If a process identifier (PID) is specified as the input, the Action waits only for the specified instance.
Help at your fingertips…
If you have any questions, please do not hesitate to contact our support team.