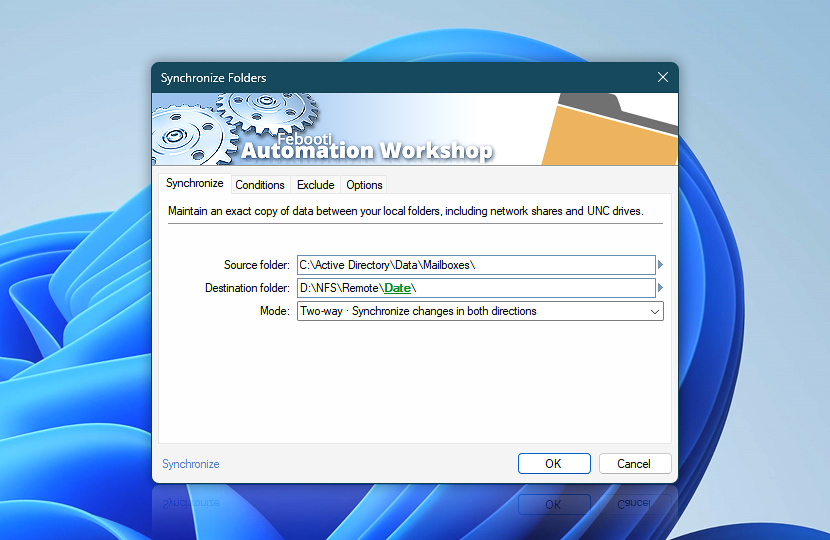The Synchronize Folders Action allows an automated Task to maintain an exact data copy between local folders or network shares, including mapped drives, UNC paths, and more. Files are synced incrementally to save you time and network traffic.
| Synchronize | Details |
|---|---|
| Source folder | A local folder or a network share whose contents will be synchronized. |
| Destination folder | A destination folder whose contents will be synchronized. |
| Mode | The mode of data transfer:
|
| Browse | |
| Variable Wizard |
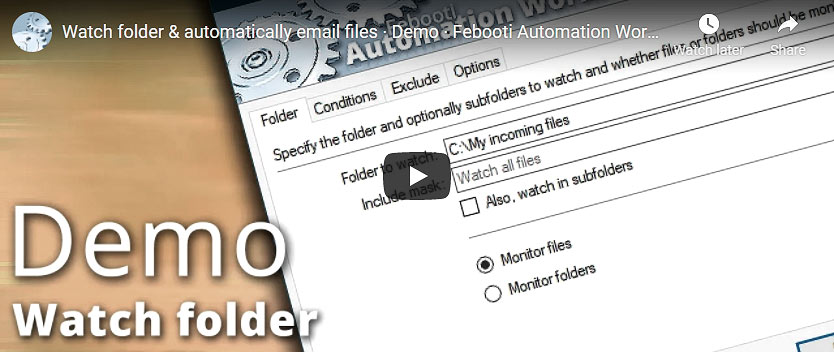
Interconnect
- Synchronize Folders integration and auditing—Variables (dynamic data) and Events (recorded activity). Access the variables holding the lists of pushed, pulled, and removed files, as well as the variables containing the number of files in each list. Additionally, the folder synchronization progress is documented in detail, including the overall success or failure of the synchronization process.
Notes
- If syncing files with shared folders on Unix/Linux machines, keep in mind that Windows uses case-insensitive paths and filenames while Nix machines use case-sensitive file naming.
- An audit log with the complete traceability is available using Task logging settings (use Separate log file feature with Log everything option).
Questions?
If you have any questions, please do not hesitate to contact our support team.