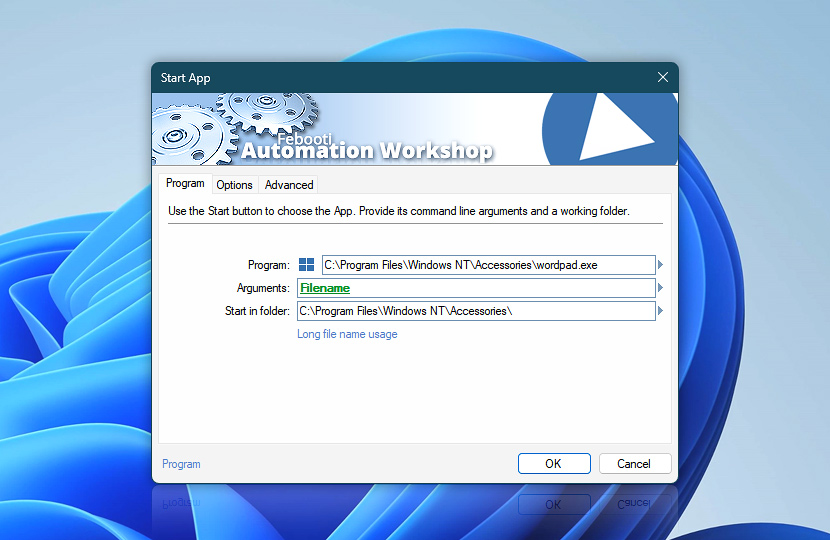Specify the application's path and filename, any necessary arguments, and the folder in which it will be executed. The Start App Action works the same way as typing the program and its arguments into the Windows Run dialog.
| Program | Details |
|---|---|
| Program | Choose the app to run by providing the path and filename of the Windows executable. |
| Arguments | Arguments that will be passed to the application upon its execution. |
| Start in folder | Provide the disk location from which the specified application will be executed. |
| Start menu | |
| Browse | |
| Variable Wizard |
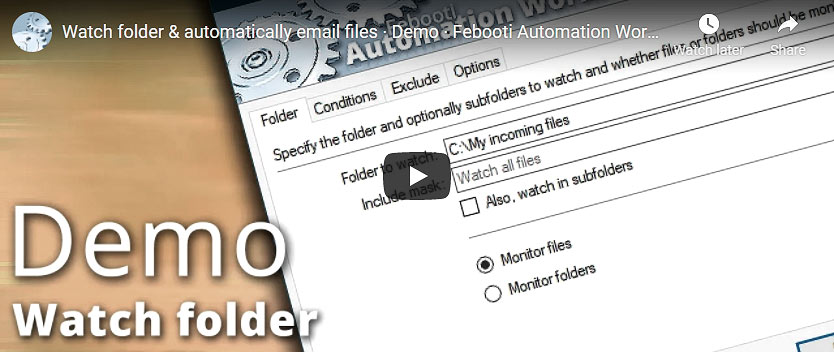
Interconnect
- Start App integration and auditing—Variables (dynamic data) and Events (recorded activity). After the Action runs, you can retrieve the app's name, full path, PID, and exit code (if it has exited). The program arguments and startup folder are also available. Detailed events are logged during app startup and termination, including a user-defined outcome (information, warning, or error).
More app options…
Automation Workshop offers a comprehensive set of Actions to monitor, control, and modify Windows application states and properties. These tools allow you to automatically start processes, manage running applications, and terminate them as needed.
- Terminate App · Overview
- Tweak App · Overview
- App Information · Overview
- List Apps · Overview
- Wait for App · Overview
- If App · Overview
- Process & App Monitor · Overview
Notes
- Long filename usage · Explains the necessity of using double quotes to delimit long filenames.
- If long filenames are used as arguments, enclose each of them in double quotes, e.g.,
"long file name.txt". - To ensure that new windows always appear in the foreground, see these simple instructions for a fix—New program window appears behind all other open windows.
Have a question?
If you have any questions, please do not hesitate to contact our support team.